Highlights
- Windows keyboard shortcuts can save time and improve productivity
- Shortcuts such as Ctrl+C and Ctrl+V are essential for copying and pasting text and images and Alt+Tab lets you quickly switch between open windows. Apart from these, many shortcuts can assist in your daily routine can save time and effort.
- keyboard shortcuts are an essential tool for any computer user. They can save time, increase productivity, reduce the risk of repetitive strain injuries, improve accessibility, simplify complex tasks, and provide consistency across different applications. By learning and using keyboard shortcuts, you can become a more efficient and effective computer user.
- In this blog post, we’ll are sharing some secret essential windows keyboard shortcuts keys you didn’t know existed on your keyboard that can save you time and improve your productivity.
Do you ever feel like you’re not using your computer to its full potential? If so, you’re not alone. Many people don’t realize that dozens of keyboard shortcuts can help them work faster and more efficiently on their Windows PCs.
First on the list and probably the most popular keyboard shortcuts are the Ctrl+C and Ctrl+V shortcuts. These simple keystrokes allow you to copy and paste text or images from one location to another.
Instead of manually highlighting the text or image and using the right-click menu, you can simply use these shortcuts to do it in a fraction of the time.
Then, we have the Alt+Tab, which lets you quickly switch between open windows. This is particularly useful when you have multiple applications open at once and need to switch between them frequently.
Another helpful shortcut is Win+D, which minimizes all open windows and takes you directly to your desktop. This can be a lifesaver when you need to quickly access a file or folder on your desktop.
These are just a few examples of the many Windows keyboard shortcuts that can make your computing experience smoother and more efficient.
So, take the time to learn them and start using them in your daily routine – you’ll be amazed at how much time and effort they can save you in the long run!
In this blog post, we’ll go over some of the most essential Windows keyboard shortcuts that can save you time and improve your productivity.
Whether you’re a professional writer, a graphic designer, or just someone who uses their computer for everyday tasks, these shortcuts are sure to come in handy.
Before we move to the keyboard shortcuts, let’s understand the significance of using shortcuts on a PC during your everyday tasks.
Why Do We Need Keyboard Shortcuts?

Keyboard shortcuts are a set of key combinations that are designed to perform specific tasks on your computer. They can be incredibly helpful for users who want to increase their productivity and work more efficiently. Here are some reasons why we need keyboard shortcuts:
Saves Time: Using keyboard shortcuts can save you a significant amount of time. Instead of going through menus and submenus to find a particular option, a simple keyboard shortcut can do the job in seconds.
Increases Productivity: Keyboard shortcuts can significantly increase your productivity by allowing you to work faster and more efficiently.
For instance, by using a keyboard shortcut, you can easily switch between different applications, copy and paste text, or create a new document, without having to move your hand away from the keyboard.
Reduces Repetitive Strain Injuries: Repetitive strain injuries (RSI) are common among computer users, particularly those who use a mouse extensively. Using keyboard shortcuts can help reduce the strain on your hands, wrist, and fingers, thereby reducing the risk of developing RSI.
Improves Accessibility: Keyboard shortcuts can make your computer more accessible to users with disabilities. For example, users who have difficulty using a mouse can use keyboard shortcuts to navigate through menus and perform tasks.
Simplifies Complex Tasks: Many software applications have complex functions that are difficult to access through menus. Keyboard shortcuts can simplify these tasks by providing a quick and easy way to access them.
Offers Consistency: Keyboard shortcuts offer a consistent way to perform tasks across different applications. This consistency helps users quickly learn new software applications and become more proficient in their use.
Basic Windows Keyboard Shortcuts

Here are some basic Windows keyboard shortcuts that can make your computing experience smoother and more efficient:
Ctrl + C – Copy – This shortcut allows you to copy selected text, images or files to the clipboard.
Ctrl + V – Paste – This shortcut allows you to paste the contents of the clipboard into the current document or location.
Ctrl + X – Cut – This shortcut allows you to cut selected text, images or files to the clipboard.
Ctrl + A – Select All – This shortcut selects all items in the current window or document.
Ctrl + Z – Undo – This shortcut allows you to undo the last action performed.
Ctrl + Y – Redo – This shortcut allows you to redo the last undone action.

Alt + Tab – Switch between open windows – This shortcut allows you to switch between open windows or applications.
Windows Key + D – Show Desktop – This shortcut minimizes all open windows and takes you directly to your desktop.
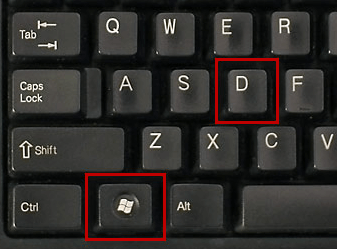
Windows Key + L – Lock Screen – This shortcut allows you to lock your computer screen quickly.
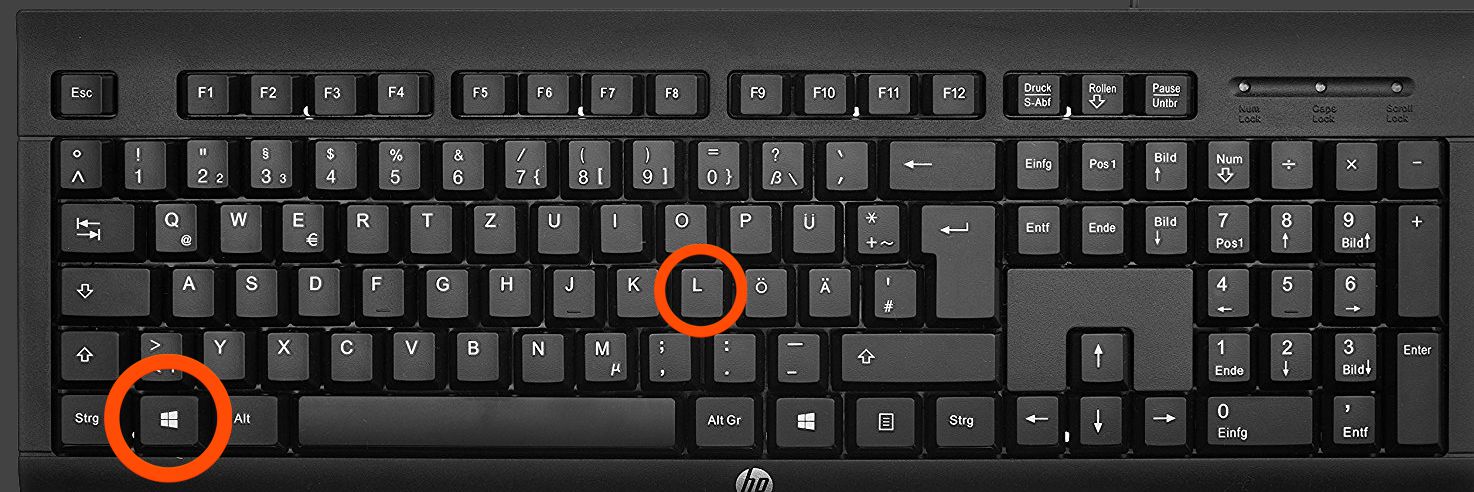
Windows Key + E – File Explorer – This shortcut opens the File Explorer window.
Windows Key + R – Run Dialog – This shortcut opens the Run dialog box.
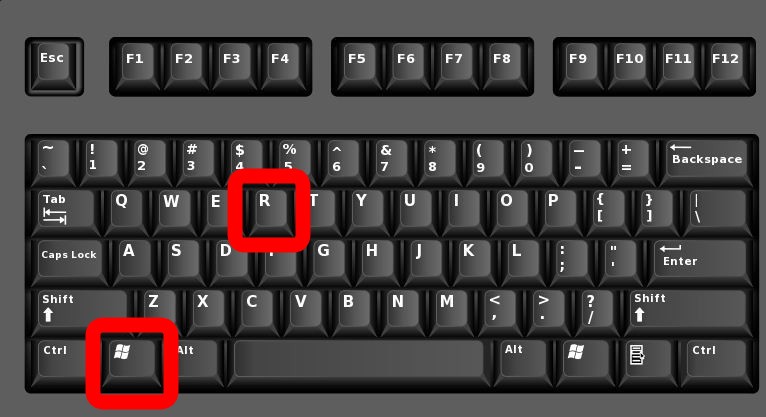
Windows Key + S – Search – This shortcut opens the Windows Search box.

Windows Key + I – Settings – This shortcut opens the Windows Settings window.

Windows Key + P – Project to a second screen – This shortcut allows you to project your screen to a second display.

Windows Key + Print Screen – Screenshot – This shortcut takes a screenshot of your entire screen and saves it to your Pictures folder.

These basic keyboard shortcuts can help you work more efficiently on your Windows PC. By using them regularly, you can save time and improve your productivity.
Advanced Windows Keyboard Shortcuts
Here are some advanced Windows keyboard shortcuts that can take your computing experience to the next level:
Ctrl + Shift + Esc – Task Manager – This shortcut opens the Task Manager, which allows you to manage running processes and applications on your computer.

Windows Key + Tab – Task View – This shortcut opens the Task View, which shows all your open windows and virtual desktops.
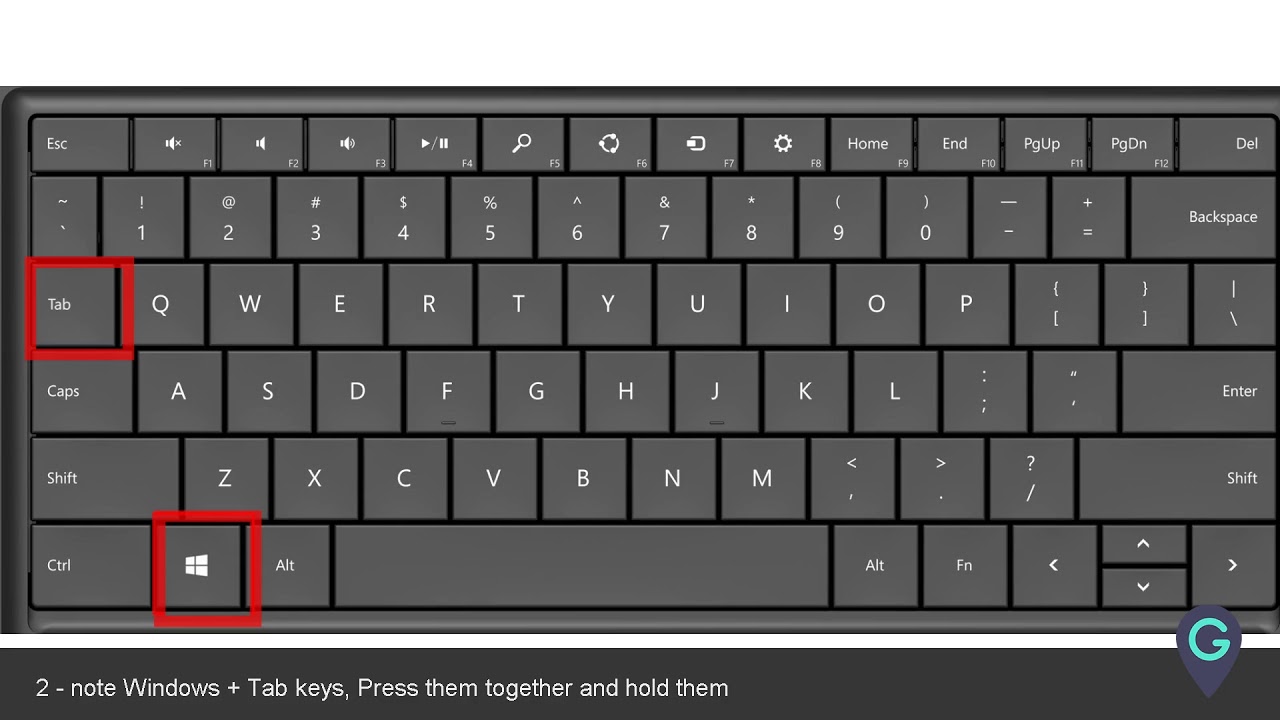
Alt + F4 – Close Window – This shortcut allows you to quickly close the current window or application.
Ctrl + Alt + Delete – Security Options – This shortcut opens a menu with security options such as Lock, Switch User, Sign Out, and Task Manager.
Windows Key + Arrow Keys – Snap Window – This shortcut allows you to quickly arrange open windows on your desktop.

Windows Key + Number Keys – Open App from Taskbar – This shortcut opens the application on the taskbar that corresponds to the number you press.
Ctrl + Shift + T – Reopen Closed Tab – This shortcut reopens the last closed tab in your web browser.

Ctrl + Shift + N – New Incognito Window – This shortcut opens a new private browsing window in your web browser.
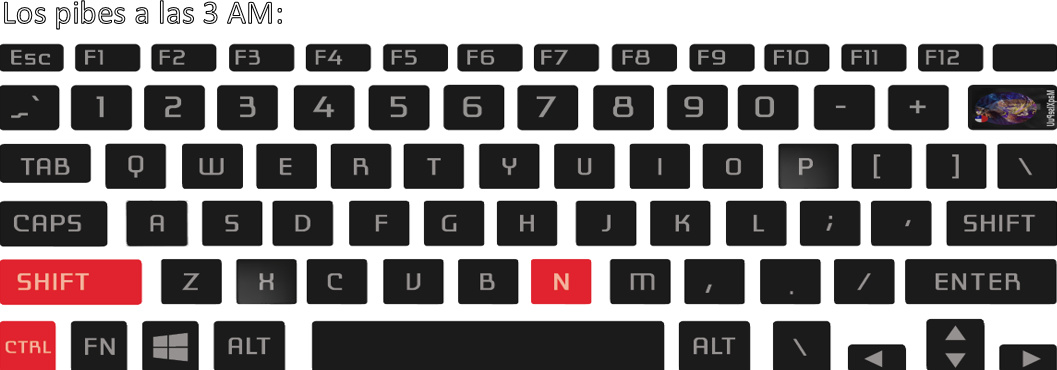
Ctrl + Shift + P – New InPrivate Window – This shortcut opens a new private browsing window in Internet Explorer and Microsoft Edge.
Windows Key + Break – System Properties – This shortcut opens the System Properties window.

Windows Key + E + Shift – Open File Explorer as Administrator – This shortcut opens File Explorer with administrator privileges.
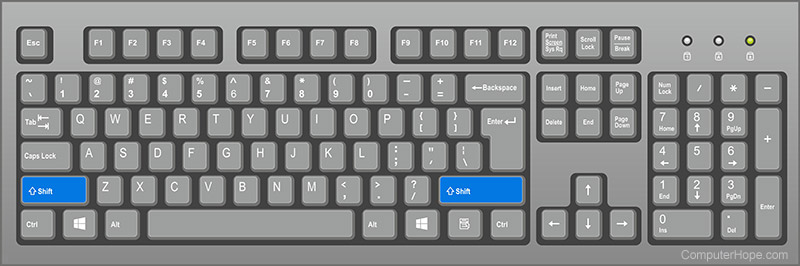
Windows Key + R + Type “msconfig” + Enter – System Configuration – This shortcut opens the System Configuration tool, which allows you to manage startup programs and system services.

Ctrl + Shift + Esc + Alt – Resource Monitor – This shortcut opens the Resource Monitor, which provides detailed information about system resource usage.

Windows Key + X – Quick Link Menu – This shortcut opens the Quick Link menu, which provides quick access to various system settings.
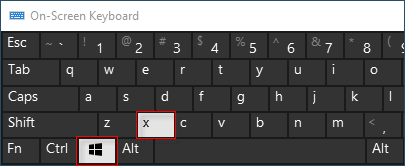
These advanced keyboard shortcuts can help you take full advantage of your Windows PC. By using them regularly, you can work more efficiently and get the most out of your computer.
Productivity Windows Shortcuts

Here are some productivity Windows keyboard shortcuts that can help you get more done in less time:
Windows Key + A – Action Center – This shortcut opens the Action Center, which provides quick access to important system notifications and settings.
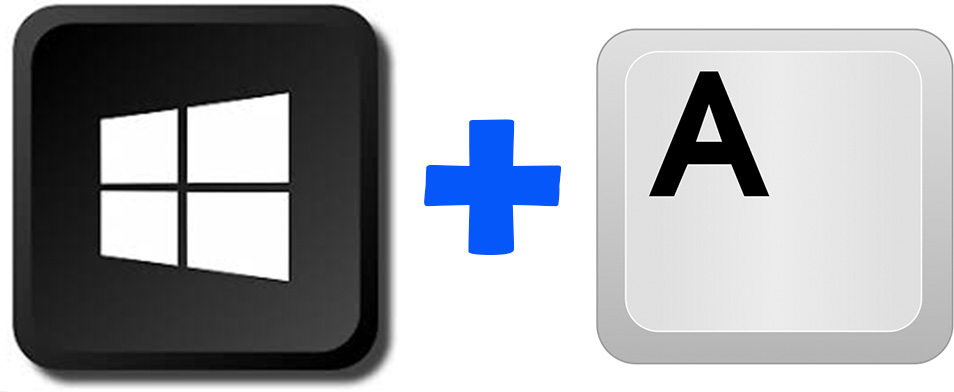
Windows Key + C – Cortana – This shortcut activates Cortana, Microsoft’s virtual assistant, allowing you to search the web, set reminders, and perform other tasks using voice commands.
Windows Key + H – Share – This shortcut opens the Share menu, which allows you to quickly share files, photos, and other content with others.
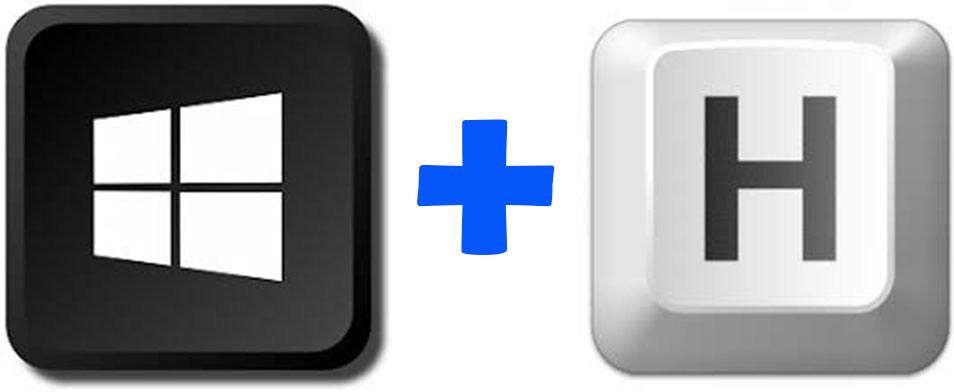
Windows Key + K – Connect – This shortcut opens the Connect menu, which allows you to quickly connect to wireless displays, audio devices, and other peripherals.

Windows Key + S – Snipping Tool – This shortcut opens the Snipping Tool, which allows you to capture screenshots and annotate them with notes and highlights.

Windows Key + W – Whiteboard – This shortcut opens the Whiteboard app, which allows you to collaborate with others on a virtual whiteboard.
![]()
Windows Key + Shift + S – Snip & Sketch – This shortcut allows you to capture screenshots and annotate them using the Snip & Sketch tool.
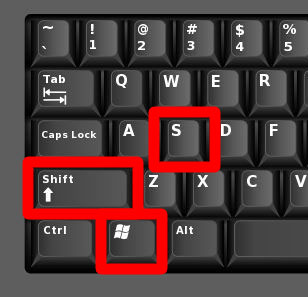
Windows Key + D + Shift – Show Desktop on Second Screen – This shortcut minimizes all open windows on the second screen.
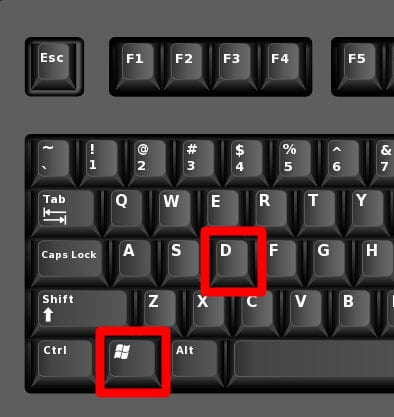
Windows Key + Comma – Peek at Desktop – This shortcut allows you to quickly peek at the desktop without minimizing any open windows.
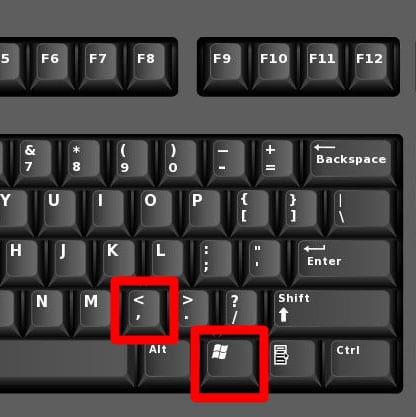
Windows Key + Space – Switch Language Input – This shortcut allows you to quickly switch between different input languages.

Windows Key + Ctrl + F – Find Text – This shortcut allows you to quickly search for text within a document or web page.
Windows Key + G – Xbox Game Bar – This shortcut opens the Xbox Game Bar, which allows you to capture screenshots and record game footage.

Windows Key + L + Shift – Logout of Windows – This shortcut logs you out of your Windows account.
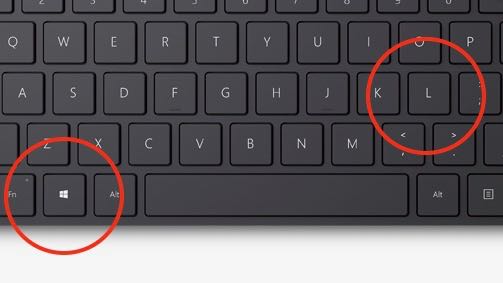
Windows Key + U – Ease of Access Center – This shortcut opens the Ease of Access Center, which provides quick access to accessibility settings.
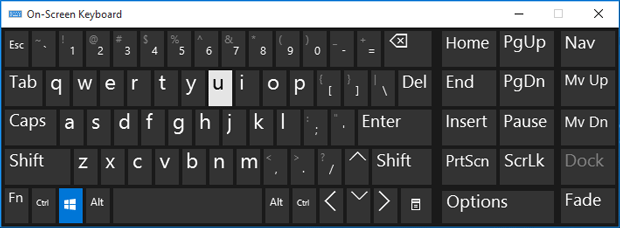
These productivity keyboard shortcuts can help you work more efficiently and accomplish more in less time. By using them regularly, you can streamline your workflow and get more done.
Microsoft Office Keyboard Shortcuts
Microsoft Office is one of the most commonly used computer software in both personal and professional capacities. If you use MS office for performing many of your computer tasks, here are some easy and quick keyboard shortcuts that will surely make your life easier.
Excel
- Close a spreadsheet: Ctrl + W
- Open a spreadsheet: Ctrl + O
- Choose a fill colour: Alt + H, H
You can also create your own Excel keyboard shortcuts.
PowerPoint
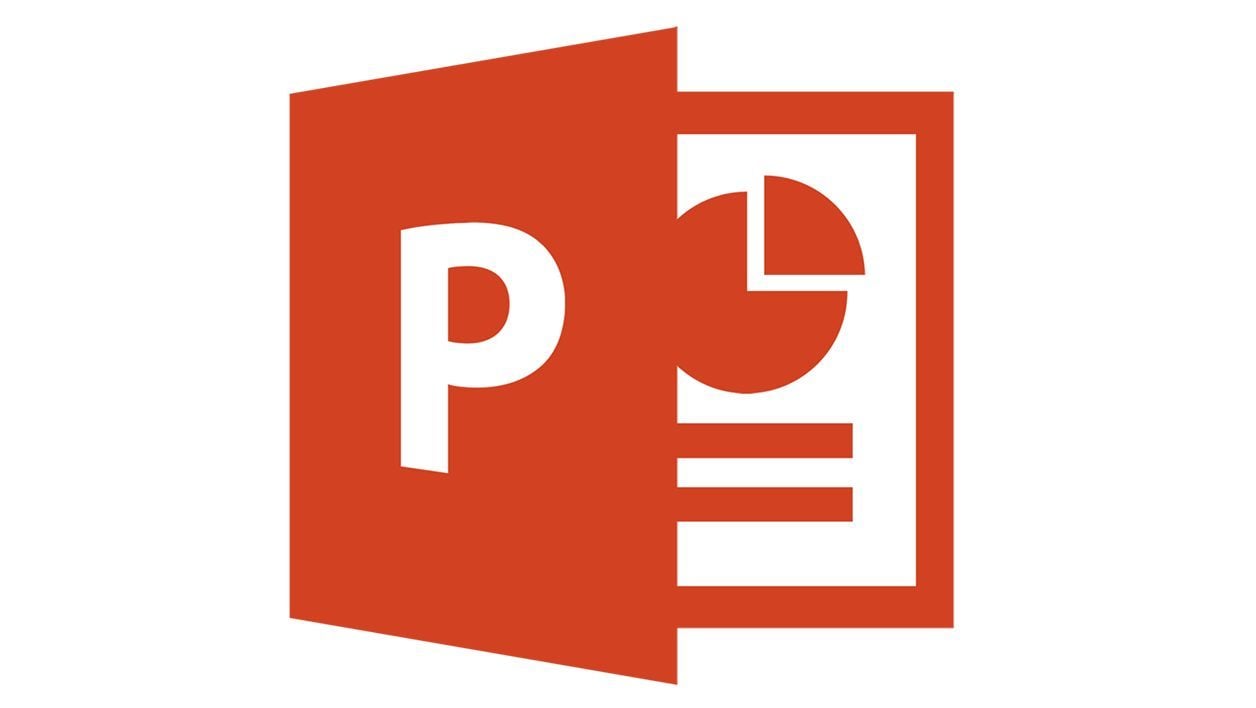
- Change the font size for selected text: Alt + H, F, S
- Insert a picture: Alt + N, P
- Insert a shape: Alt + H, S, H
- Select a theme: Alt + G, H
- Select a slide layout: Alt + H, L
OneNote
- Open a new OneNote window: Ctrl + M
- Dock the OneNote windows: Ctrl + Alt + D
- Bring up the context menu for anything currently in focus: Shift + F10
Outlook
- New message: Ctrl + Shift + M
- Reply: Alt + H, R, P
- Forward: Alt + H, F, W
- Send: Alt + S
- Insert File: Alt + N, A, F
Word
- Close active window or document: Ctrl + W
- Format all letters as capitals: Ctrl + Shift + A
- Save as: Alt, F, A
- Insert Table of Contents: Alt, S, T, I
- Full-Screen Mode: Alt, W, F
Bonus – A Shortcut Windows 10 “God Mode” for Desktop
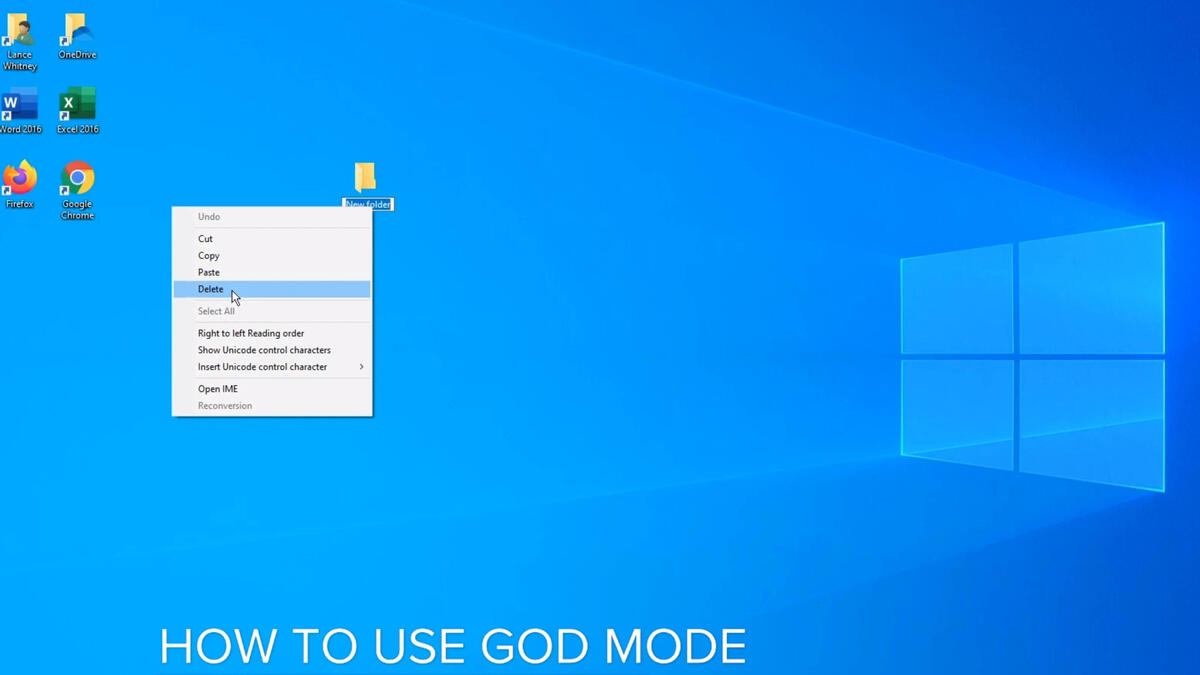
This is not a real keyboard shortcut, but a rather helpful and handy productivity trick nonetheless. It is the Windows 10 “God Mode”. This creates a shortcut on the desktop for easy access to the settings of your PC.
Using this shortcut, you can access all the important settings and information of your computer at a glance.
Here’s How to Activate the Windows 10 “God Mode” –
Step 1. Make sure you’re on an administrator account
Step 2. Click right on the desktop to create a “new folder”
Step 3. As the folder’s name, copy and paste (exactly as is):
GodMode.{ED7BA470–8E54–465E-825C-99712043E01C}
And that’s all, the folder will be created. This folder once saved will change to a control panel icon and provide all the functionality and information you could ever want.
Essential shortcuts
| Keyboard shortcut | Action |
|---|---|
| Ctrl + A | Select all content. |
| Ctrl + C (or Ctrl + Insert) | Copy selected items to clipboard. |
| Ctrl + X | Cut selected items to clipboard. |
| Ctrl + V (or Shift + Insert) | Paste content from clipboard. |
| Ctrl + Z | Undo an action, including undelete files (limited). |
| Ctrl + Y | Redo an action. |
| Ctrl + Shift + N | Create new folder on desktop or File Explorer. |
| Alt + F4 | Close active window. (If no active window is present, a shutdown box appears.) |
| Ctrl + D (Del) | Delete selected item to the Recycle Bin. |
| Shift + Delete | Delete the selected item permanently, skipping Recycle Bin. |
| F2 | Rename selected item. |
| Esc | Close current task. |
| Alt + Tab | Switch between open apps. |
| PrtScn | Take a screenshot and stores it in the clipboard. |
| Windows key + I | Open Settings app. |
| Windows key + E | Open File Explorer. |
| Windows key + A | Open Action center. |
| Windows key + D | Display and hide the desktop. |
| Windows key + L | Lock device. |
| Windows key + V | Open Clipboard bin. |
| Windows key + Period (.) or Semicolon (;) | Open emoji panel. |
| Windows key + PrtScn | Capture a full screenshot in the “Screenshots” folder. |
| Windows key + Shift + S | Capture part of the screen with Snip & Sketch. |
| Windows key + Left arrow key | Snap app or window left. |
| Windows key + Right arrow key | Snap app or window right. |
Desktop shortcuts
| Keyboard shortcut | Action |
|---|---|
| Windows key (or Ctrl + Esc) | Open Start menu. |
| Ctrl + Arrow keys | Change Start menu size. |
| Ctrl + Shift + Esc | Open Task Manager. |
| Ctrl + Shift | Switch keyboard layout. |
| Alt + F4 | Close active window. (If no active window is present, a shutdown box appears.) |
| Ctrl + F5 (or Ctrl + R) | Refresh current window. |
| Ctrl + Alt + Tab | View open apps. |
| Ctrl + Arrow keys (to select) + Spacebar | Select multiple items on desktop or File Explorer. |
| Alt + Underlined letter | Runs command for the underlined letter in apps. |
| Alt + Tab | Switch between open apps while pressing Tab multiple times. |
| Alt + Left arrow key | Go back. |
| Alt + Right arrow key | Go forward. |
| Alt + Page Up | Move up one screen. |
| Alt + Page Down | Move down one screen. |
| Alt + Esc | Cycle through open windows. |
| Alt + Spacebar | Open context menu for the active window. |
| Alt + F8 | Reveals typed password in Sign-in screen. |
| Shift + Click app button | Open another instance of an app from the Taskbar. |
| Ctrl + Shift + Click app button | Run app as administrator from the Taskbar. |
| Shift + Right-click app button | Show window menu for the app from the Taskbar. |
| Ctrl + Click a grouped app button | Cycle through windows in the group from the Taskbar. |
| Shift + Right-click grouped app button | Show window menu for the group from the Taskbar. |
| Ctrl + Left arrow key | Move the cursor to the beginning of the previous word. |
| Ctrl + Right arrow key | Move the cursor to the beginning of the next word. |
| Ctrl + Up arrow key | Move the cursor to the beginning of the previous paragraph |
| Ctrl + Down arrow key | Move the cursor to the beginning of the next paragraph. |
| Ctrl + Shift + Arrow key | Select block of text. |
| Ctrl + Spacebar | Enable or disable Chinese IME. |
| Shift + F10 | Open context menu for selected item. |
| F10 | Enable app menu bar. |
| Shift + Arrow keys | Select multiple items. |
| Windows key + X | Open Quick Link menu. |
| Windows key + Number (0-9) | Open the app in number position from the Taskbar. |
| Windows key + T | Cycle through apps in the Taskbar. |
| Windows key + Alt + Number (0-9) | Open Jump List of the app in number position from the Taskbar. |
| Windows key + D | Display and hide the desktop. |
| Windows key + M | Minimize all windows. |
| Windows key + Shift + M | Restore minimized windows on the desktop. |
| Windows key + Home | Minimize or maximize all but the active desktop window. |
| Windows key + Shift + Up arrow key | Stretch desktop window to the top and bottom of the screen. |
| Windows key + Shift + Down arrow key | Maximize or minimize active desktop windows vertically while maintaining width. |
| Windows key + Shift + Left arrow key | Move active window to monitor on the left. |
| Windows key + Shift + Right arrow key | Move active window to monitor on the right. |
| Windows key + Left arrow key | Snap app or window left. |
| Windows key + Right arrow key | Snap app or window right. |
| Windows key + S (or Q) | Open Search. |
| Windows key + Alt + D | Open date and time in the Taskbar. |
| Windows key + Tab | Open Task View. |
| Windows key + Ctrl + D | Create new virtual desktop. |
| Windows key + Ctrl + F4 | Close active virtual desktop. |
| Windows key + Ctrl + Right arrow | Switch to the virtual desktop on the right. |
| Windows key + Ctrl + Left arrow | Switch to the virtual desktop on the left. |
| Windows key + P | Open Project settings. |
| Windows key + A | Open Action center. |
| Windows key + I | Open Settings app. |
| Backspace | Return to the Settings app home page. |
File Explorer shortcuts
| Keyboard shortcut | Action |
|---|---|
| Windows key + E | Open File Explorer. |
| Alt + D | Select address bar. |
| Ctrl + E (or F) | Select search box. |
| Ctrl + N | Open new window. |
| Ctrl + W | Close active window. |
| Ctrl + F (or F3) | Start search. |
| Ctrl + Mouse scroll wheel | Change view file and folder. |
| Ctrl + Shift + E | Expands all folders from the tree in the navigation pane. |
| Ctrl + Shift + N | Creates a new folder on desktop or File Explorer. |
| Ctrl + L | Focus on the address bar. |
| Ctrl + Shift + Number (1-8) | Changes folder view. |
| Alt + P | Display preview panel. |
| Alt + Enter | Open Properties settings for the selected item. |
| Alt + Right arrow key | View next folder. |
| Alt + Left arrow key (or Backspace) | View previous folder. |
| Alt + Up arrow | Move up a level in the folder path. |
| F11 | Switch active window full-screen mode. |
| F2 | Rename selected item. |
| F4 | Switch focus to address bar. |
| F5 | Refresh File Explorer’s current view. |
| F6 | Cycle through elements on the screen. |
| Home | Scroll to the top of the window. |
| End | Scroll to the bottom of the window. |
Settings page shortcuts
| Keyboard shortcut | Action |
|---|---|
| Ctrl + Tab | Cycles forward through the tabs. |
| Ctrl + Shift + Tab | Cycles back through the tabs. |
| Ctrl + number of tab | Jumps to tab position. |
| Tab | Moves forward through the settings. |
| Shift + Tab | Moves back through the settings. |
| Alt + underline letter | Actions the setting identified by the letter. |
| Spacebar | Checks or clears the option in focus. |
| Backspace | Opens the folder one-level app in the Open or Save As dialog. |
| Arrow keys | Select a button of the active setting. |
Command Prompt shortcuts
| Keyboard shortcut | Action |
|---|---|
| Ctrl + A | Select all content of the current line. |
| Ctrl + C (or Ctrl + Insert) | Copy selected items to clipboard. |
| Ctrl + V (or Shift + Insert) | Paste content from clipboard. |
| Ctrl + M | Starts mark mode. |
| Ctrl + Up arrow key | Move the screen up one line. |
| Ctrl + Down arrow key | Move screen down one line. |
| Ctrl + F | Open search for Command Prompt. |
| Left or right arrow keys | Move the cursor left or right in the current line. |
| Up or down arrow keys | Cycle through the command history of the current session. |
| Page Up | Move cursor one page up. |
| Page Down | Move cursor one page down. |
| Ctrl + Home | Scroll to the top of the console. |
| Ctrl + End | Scroll to the bottom of the console. |
Microsoft Edge shortcuts
| Keyboard shortcut | Action |
|---|---|
| Ctrl + Shift + B | Show or hide the favorites bar. |
| Alt + Shift + B | Focus on the first item in the favorites bar. |
| Ctrl + D | Save the tab as a favorite. |
| Ctrl + Shift + D | Save open tabs as favorites inside a new folder. |
| Alt + D (or Ctrl + L or F4) | Select the URL in the address bar to edit. |
| Ctrl + E (or Ctrl + K) | Start search in the address bar. |
| Alt + E (or Alt + F or F10 + Enter) | Open the Settings (three-dotted) menu. |
| Ctrl + F (or F3) | Open the Find on page feature. |
| Ctrl + G | Cycle through search matches in the Find Bar. |
| Ctrl + Shift + G | Reverse cycle through search matches in the Find Bar. |
| Ctrl + H | Open the History page in a new tab. |
| Ctrl + Shift + I (or F12) | Open Developer Tools console. |
| Alt + Shift + I | Open the Send feedback experience. |
| Ctrl + J | Open the Downloads page in a new tab. |
| Ctrl + Shift + K | Create a duplicate of the tab. |
| Ctrl + Shift + L | Paste and search or Paste and go. |
| Ctrl + M | Mute the current tab. |
| Ctrl + Shift + M | Sign in as a different user in the browser or use Guest user. |
| Ctrl + N | Open a new tab in a new window. |
| Ctrl + Shift + N | Open a new InPrivate window. |
| Ctrl + O | Launch Open dialog. |
| Ctrl + Shift + O | Open Favorites management page. |
| Ctrl + P | Print the current page. |
| Ctrl + Shift + P | Open print settings to print page. |
| Ctrl + R (or F5) | Reload the current page. |
| Ctrl + Shift + R (or Shift + F5) | Reload the page, ignoring cached content. |
| Ctrl + S | Save loaded page. |
| Ctrl + T | Open a new tab and switch to new tab. |
| Ctrl + Shift + T | Reopen the last closed tab and switch to the tab. |
| Alt + Shift + T | Focus on the first item in the toolbar. |
| Ctrl + U | View page source code. |
| Ctrl + Shift + U | Controls Read Aloud feature. |
| Ctrl + Shift + V | Paste without including formatting. |
| Ctrl + W (or Ctrl + F4) | Close the current tab. |
| Ctrl + Shift + W | Close the current window and tabs. |
| Ctrl + Shift + Y | Open Collections feature. |
| Ctrl + 0 | Reset zoom level setting. |
| Ctrl + 1, 2, … 8 | Switch to a specific open tab. |
| Ctrl + 9 | Switch to the last tab of the window. |
| Ctrl + Enter | Add “www.” to the link you typed. |
| Ctrl + Tab (or Ctrl + PgDn) | Switch to the next open tab. |
| Ctrl + Shift + Tab | Switch to the previous open tab. |
| Ctrl + Plus (+) | Zoom in. |
| Ctrl + Minus (-) | Zoom out. |
| Ctrl + \ (PDF) | Toggle PDF between fit to page or fit to width. |
| Ctrl + [ (PDF) | Rotate PDF counter-clockwise 90 degree. |
| Ctrl + ] (PDF) | Rotate PDF clockwise 90 degree. |
| Ctrl + Shift + Delete | Open clear browsing data options. |
| Alt (or F10) | Focus on the Settings (three-dotted) button. |
| Alt + Left arrow | Go back. |
| Alt + Right arrow | Go forward. |
| Alt + Home | Open home page. |
| Alt + F4 | Close the current window. |
| F1 | Open Help page. |
| F6 | Switch focus to the next pane. |
| Shift + F6 | Switch focus to the previous pane. |
| F7 | Enable or disable caret browsing. |
| F9 | Enter or exit Immersive Reader. |
| Shift + F10 | Open browser context menu. |
| F11 | Enter fullscreen. |
| Esc | Stop loading page, close dialog, or close pop-up. |
| Spacebar (or PgDn) | Scroll down the webpage one screen at a time. |
| Shift + Spacebar (or PgUp) | Scroll up the webpage one screen at a time. |
| Tab | Go to the next tab stop. |
| Shift + Tab | Go to the previous tab stop |
| Home | Scroll to the top of the page, or move keyboard focus to the first item of the pane. |
| End | Scroll to the bottom of the page, or move keyboard focus to the last item of the pane. |
Windows key shortcuts
| Keyboard shortcut | Action |
|---|---|
| Windows key | Open Start menu. |
| Windows key + A | Open Action center. |
| Windows key + S (or Q) | Open Search. |
| Windows key + D | Display and hide the desktop. |
| Windows key + L | Locks computer. |
| Windows key + M | Minimize all windows. |
| Windows key + B | Set focus notification area in the Taskbar. |
| Windows key + C | Launch Cortana app. |
| Windows key + F | Launch Feedback Hub app. |
| Windows key + G | Launch Game bar app. |
| Windows key + Y | Change input between desktop and Mixed Reality. |
| Windows key + O | Lock device orientation. |
| Windows key + T | Cycle through apps in the Taskbar. |
| Windows key + Z | Switch input between the desktop experience and Windows Mixed Reality. |
| Windows key + J | Set focus on a tip for Windows 10 when applicable. |
| Windows key + H | Open dictation feature. |
| Windows key + E | Open File Explorer. |
| Windows key + I | Open Settings. |
| Windows key + R | Open Run command. |
| Windows key + K | Open Connect settings. |
| Windows key + X | Open Quick Link menu. |
| Windows key + V | Open Clipboard bin. |
| Windows key + W | Open the Windows Ink Workspace. |
| Windows key + U | Open Ease of Access settings. |
| Windows key + P | Open Project settings. |
| Windows key + Ctrl + Enter | Open Narrator. |
| Windows key + Plus (+) | Zoom in using the magnifier. |
| Windows key + Minus (-) | Zoom out using the magnifier. |
| Windows key + Esc | Exit magnifier. |
| Windows key + Forward-slash (/) | Start IME reconversion. |
| Windows key + Comma (,) | Temporarily peek at the desktop. |
| Windows key + Up arrow key | Maximize app windows. |
| Windows key + Down arrow key | Minimize app windows. |
| Windows key + Home | Minimize or maximize all but the active desktop window. |
| Windows key + Shift + M | Restore minimized windows on the desktop. |
| Windows key + Shift + Up arrow key | Stretch desktop window to the top and bottom of the screen. |
| Windows key + Shift + Down arrow key | Maximize or minimize active windows vertically while maintaining width. |
| Windows key + Shift + Left arrow key | Move active window to monitor on the left. |
| Windows key + Shift + Right arrow key | Move active window to monitor on the right. |
| Windows key + Left arrow key | Snap app or window left. |
| Windows key + Right arrow key | Snap app or window right. |
| Windows key + Number (0-9) | Open the app in number position in the Taskbar. |
| Windows key + Shift + Number (0-9) | Open another app instance in the number position in the Taskbar. |
| Windows key + Ctrl + Number (0-9) | Switch to the last active window of the app in the number position in the Taskbar. |
| Windows key + Alt + Number (0-9) | Open Jump List of the app in number position in the Taskbar. |
| Windows key + Ctrl + Shift + Number (0-9) | Open another instance as an administrator of the app in the number position in the Taskbar. |
| Windows key + Ctrl + Spacebar | Change previous selected input option. |
| Windows key + Spacebar | Change keyboard layout and input language. |
| Windows key + Tab | Open Task View. |
| Windows key + Ctrl + D | Create a virtual desktop. |
| Windows key + Ctrl + F4 | Close active virtual desktop. |
| Windows key + Ctrl + Right arrow | Switch to the virtual desktop on the right. |
| Windows key + Ctrl + Left arrow | Switch to the virtual desktop on the left. |
| Windows key + Ctrl + Shift + B | Wake up the device when black or a blank screen. |
| Windows key + PrtScn | Capture a full screenshot in the “Screenshots” folder. |
| Windows key + Shift + S | Create part of the screen screenshot. |
| Windows key + Shift + V | Cycle through notifications. |
| Windows key + Ctrl + F | Open search for the device on a domain network. |
| Windows key + Ctrl + Q | Open Quick Assist. |
| Windows key + Alt + D | Open date and time in the Taskbar. |
| Windows key + Period (.) or Semicolon (;) | Open emoji panel. |
| Windows key + Pause | Show System Properties dialog box. |
FAQs on Secret Essential Windows Keyboard Shortcut Keys You Didn’t Know Existed on Your Keyboard
Q1. What are settings page shortcuts?
Answer. This list includes the keyboard shortcuts for the dialog box legacy settings pages (for example, Folder Options).
- Ctrl + Tab – Cycles forward through the tabs.
- Ctrl + Shift + Tab – Cycles back through the tabs.
- Ctrl + number of tab – Jumps to tab position.
- Tab – Moves forward through the settings.
- Shift + Tab – Moves back through the settings.
- Alt + underline letter – Actions the setting identified by the letter.
- Spacebar – Checks or clears the option in focus.
- Backspace – Opens the folder one-level app in the Open or Save As dialog.
- Arrow keys – Select a button of the active setting.
Q2. What is the main key that does most of the shortcuts on a PC?
Answer. Shortcut keys help provide an easier and quicker method of navigating and executing commands in the computer software. Shortcut keys are performed using Alt (on IBM-compatible computers), Command (on Apple computers), Ctrl, or Shift in conjunction with another key.
Q3. How do I close a window shortcut?
Answer. To Close an Application Window
- Press Alt+Tab to move the highlight to the window you want to close.
- Press Alt+F4.
Q4. How do I assign a shortcut key in Windows 10?
Answer. Once the program is on the taskbar:
- Right-click the desired icon.
- At the bottom of the drop-down menu, above “unpin”, right-click the name of the program. …
- Left-click “properties”
- Click on the text box that says “shortcut key”
- Type in your desired keyboard combination by pressing the keys.
- Once completed, click “ok”
Q5. How do I enable keyboard shortcuts in Windows?
Answer. Enable Keyboard Shortcuts
- Click the Settings icon.
- Select Settings. Scroll down the General settings tab until you find the Keyboard shortcuts category.
- Click the Keyboard shortcuts on option button on the General tab.
- Click the Save Changes button.
Q6. Why Windows shortcut keys are not working?
Answer. Keyboard shortcuts could fail to work if you don’t press the key combinations at the same time. If you are having difficulties pressing multiple keys at the same time, you should enable Sticky Keys. This Windows 10 feature allows you to press the shortcut keys one after another.
Q7. What is the keyboard shortcut to maximize a window?
Answer. To maximize a window using the keyboard, hold down the Super key and press ↑ , or press Alt + F10.
Q8. What is the shortcut for full screen?
Answer. A very common shortcut, particularly for browsers, is the F11 key. It can take your screen into and out of full-screen mode quickly and easily. When using a document type of application, like Word, pressing the WINKEY and the up arrow can maximize your window for you.
Q9. What is the keyboard shortcut for Refresh?
Answer. One of the most popular shortcut keys to refresh is the F5 key. It is available in Windows 11 as well as older versions of Windows. You just need to press the F5 key to refresh Windows PC. On some Windows 10/11 laptop/ PC, you may need to press the Function ‘Fn’ key with F5 as well to refresh.
Also Read: Windows 11 in 2023 — Here’s What to Expect
Also Read: How to Factory Reset Laptop without Password (Windows 11, 10, XP, 8, 7 PC and MacBook)?
Also Read: How to Fix Video Lag in VLC Media Player on Windows?

