Laptops sometimes need to be factory reset as a last resort in order to address some computer software issues or clean the system in case of a virus attack or merely because you want to finetune the lagging performance. You need to have an administrator password to factory reset a laptop. In this article, however, we are sharing easy 5 ways to reset a laptop without password for situations you don’t know the password. Here are looking at how to factory reset laptop without password (Windows 11, 10, XP, 8, 9 and factory reset MacBook). So, let’s see the process in detail.
5 Ways to Reset a Laptop without Password
Factory Reset Laptop without Admin Password – Windows 11, 10, XP, 8, 9 – Using Windows Setting
Step 1. When you are logged into the laptop you want to factory reset, Go to the Start button and then Settings. This will take you to the Update & Security page, and then select Reset this PC.
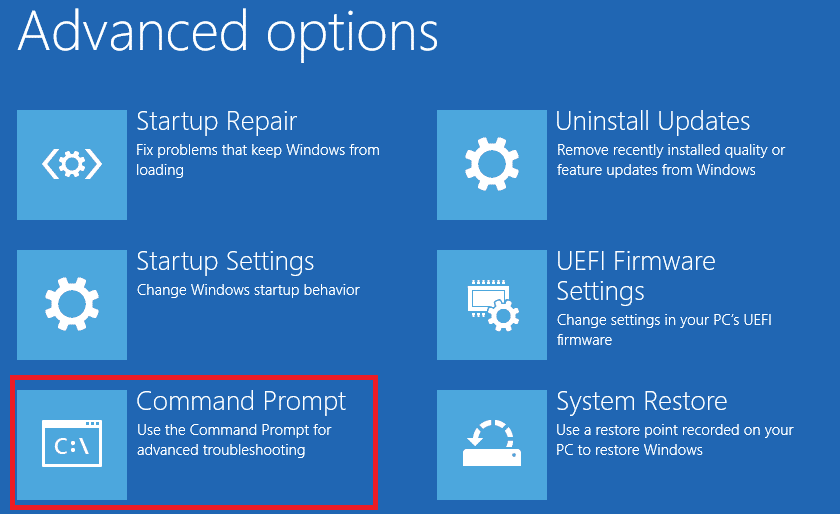
Step 2. In case you are unable to access the system settings or you are locked out of the system, click on the Power Button and Shift Button together. Once a separate window opens, select Troubleshoot option and then reset the PC.
Factory Reset Laptop without Admin Password – Windows 7 Using Advanced Boot Options
Step 1. Start by Rebooting your laptop. Just when the laptop restarts and the logo appear on the screen, press the F8 key continuously until the Advanced Boot Options menu opens up.
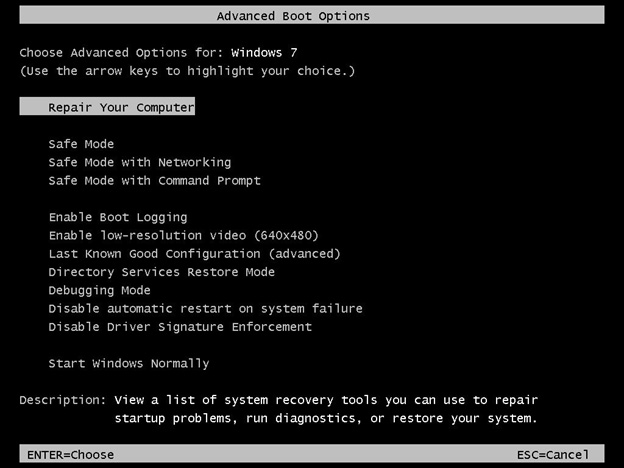
Step 2. Click on the “Repair your Computer” option and press Enter.
Step 3. Once the System Recovery Options box opens, select the keyboard’s layout and click on Next.
Step 4. Select System Restore option. This will evaluate your Restore Partition data and then, factory reset your laptop without password.
Ways to Reset a Laptop Without Password (Windows 11, 10, XP, 8, 7) – Windows Installation Media Method
Step 1. Go to the official website of Microsoft and download the Windows installation disk.
Step 2. Take a secure USB drive and copy the downloaded file into it so that it can be used for the laptop without any other issues.
Step 3. Now, boot the laptop using the USB drive.
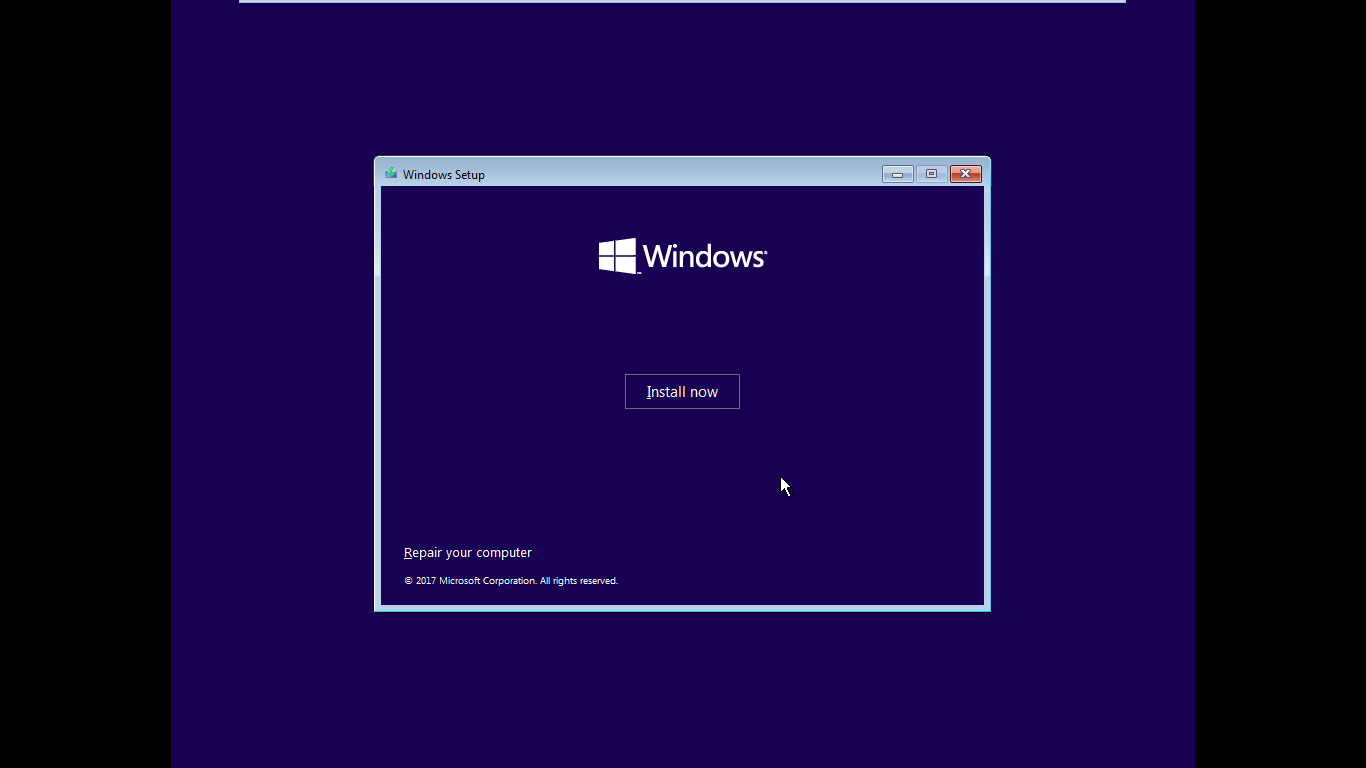
Step 4. Once the installation interface pops up, select the “Next” option, and select the “Repair your computer” option next.
Step 5. Now, Select the “Troubleshoot” option and then, select the “Reset this PC” option to move forward.
Step 6. Select the “Remove everything” option in order to delete if there is any personal information saved on the laptop completely.
Step 7. Now, select the C drive and click on the “Only the drive where Windows is installed” option in case you wish to save your personal files on any others drive.
Step 8. Lastly, select the “Reset” option in order to Windows factory reset from boot without a password.
Ways to Reset A Laptop Without Password (Windows 11, 10, XP, 8, 7) – Manufacturer Recovery Partition Method
Step 1. Press F11 (or your laptop’s dedicated corresponding key) in order to enter the recovery screen once you start Windows.
Step 2. Alongside the corresponding key, press the Shift key repeatedly.
Step 3. Then, click on the “Restart Now” option.
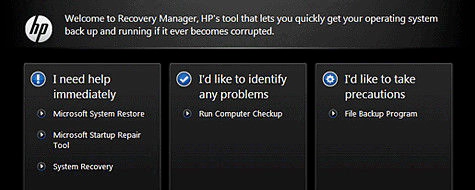
Step 4. Wait for the system to navigate you to the Windows Recovery Partition interface.
Step 5. On the next page, select Troubleshoot option from the menu that appears on the screen.
Step 6. Then, click on the “Reset” option to start windows factory reset from boot.
Ways to Reset A Laptop Without Password (Windows 11, 10, XP, 8, 7) – Advanced Recovery Method
Step 1. Go to the Start option on Windows and navigate to Control Panel.
Step 2. Once Control Panel opens, search and select System and Security option.
Step 3. In the System and Security option > select Backup and Restore option.
Step 4. The Backup and Restore option provides 3 options, select Recover System Settings from that menu.
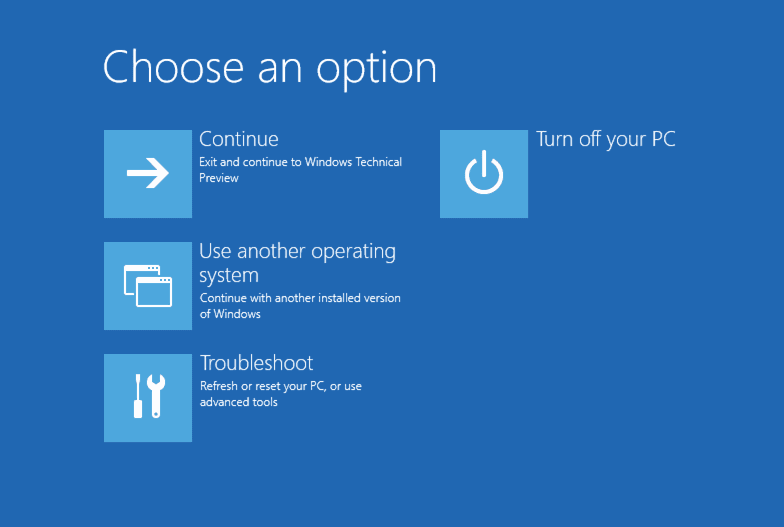
Step 5. From Recover System Settings, > go to the Advanced Recovery Methods and select Next.
Step 6. Click on Return Your Computer to Factory Condition. At this point, you can choose either option for backup device data or not based on the requirement. Once the process is complete, click on Restart Now to finish the process.
A Quick Glance at common ways to Reset a Laptop without password – Windows 11, 10, XP, 8, 9
| Windows Version | Quick Ways to Reset a Laptop Without Password |
| Windows 9, 8, 10 | When you don’t have the laptop password, Press Start button > Settings > Update & Security > Reset this PC |
| Windows 7, Windows XP, | Select the “Repair your Computer” option from Advanced Boot Options menu to find the factory reset option |
| Windows 11 | Click the Power button > Restart option + press the Shift key at the same time > Troubleshoot page > Click the Reset this PC |
Factory Reset MacBook Without Password
Ways to Factory Reset MacBook Without Password – Using Disk Utility
Step 1. Enter the Recovery Mode on your MacBook. If you have an Apple Silicon MacBook, open the login window > Click on “Shut Down” + press the power button or Touch ID long enough for the Recovery Mode to pop up. For Intel MacBook, open the login windows > Click on “Shut Down” + hold both Command and R keys together in order to enter Recovery Mode.
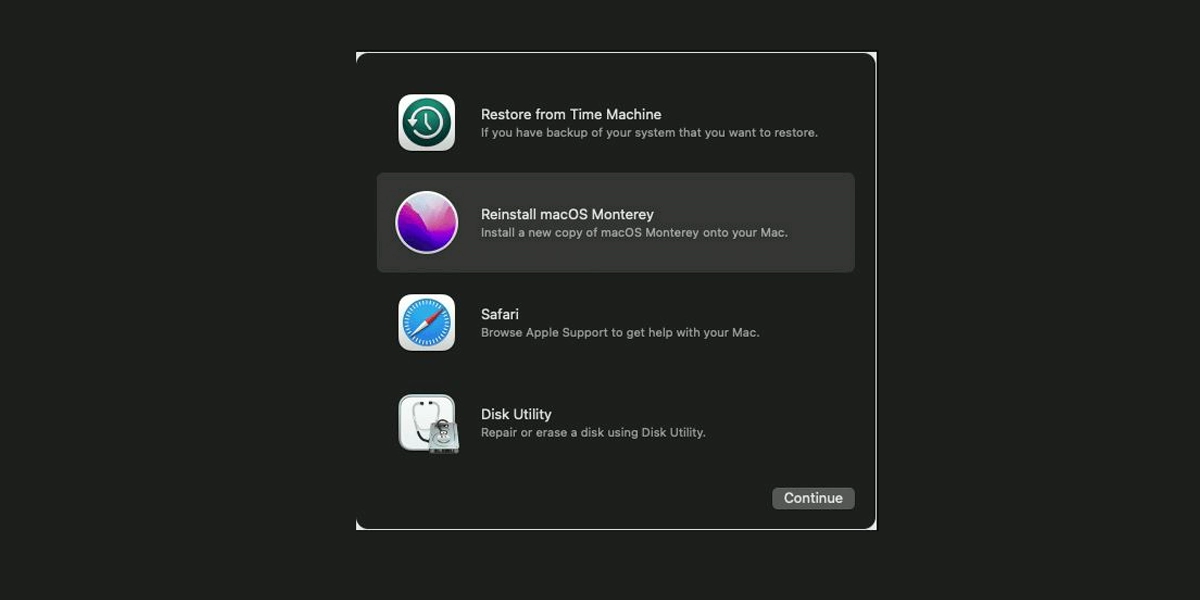
Step 2. In the Recovery Mode, Click on the Disk Utility option.
Step 3. Then, select the disk named “Macintosh HD”, which is the original name, if you have earlier changed the name, click on that name.
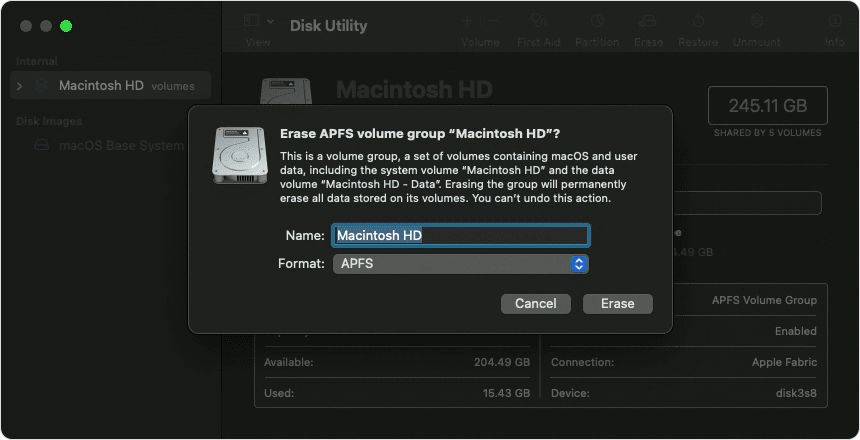
Step 4. Select the Erase Button option and wait for the process to complete.
Ways to Factory Reset MacBook Without Password – Reinstall macOS
Step 1. Enter the Recovery Mode on your MacBook. If you have an Apple Silicon MacBook, open the login window > Click on “Shut Down” + press the power button or Touch ID long enough for the Recovery Mode to pop up. For Intel MacBook, open the login windows > Click on “Shut Down” + hold both Command and R keys together in order to enter Recovery Mode.
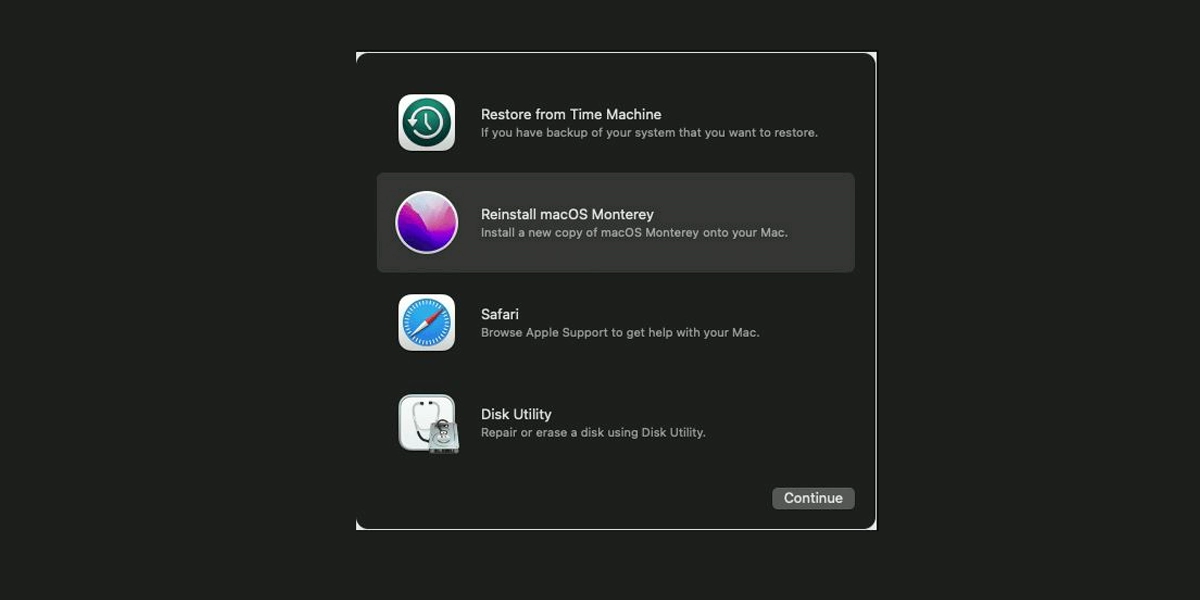
Step 2. Select the Reinstall macOS option.
Step 3. Follow the instructions on the screen to complete the process. Also, carefully select the hard drive that you wish to reinstall the macOS.
Step 4. Allow the reinstall process to complete. Once completed, create a new account.
FAQs On How to Factory Reset Laptop without Password
Question 1. Can I force a factory reset on my Windows 11 laptop?
Answer 1. You can perform a force reset on your windows laptop from the Recover option. Click on Start > then, Settings > then, System > and Recovery and select Reset PC.
Question 2. Will I be able to use a password reset disk on Windows 9 or 8?
Answer 2. The password reset disk can be used to create a new password in case you forget your windows password. It can be used on all versions of windows.
Question 3. How can I reset a windows 10 laptop when I do not have the admin password?
Answer 3. Follow the simple steps to factory reset laptop without password when using Windows 10. Open Start menu > click on “Settings” and then select “Update & Security” > Select the “Recovery” tab > Click on the “Get start” button next to the Reset this PC option > Select either option from “Keep my files” or “Remove everything” and click on “Next” to initiate the reset function.
Question 4. Is there a factory reset option in Windows XP?
Answer 4. Yes, Windows XP can be factory reset. You need to shut down the laptop and power on the device and press the F11 button on the keyboard repeatedly. This should open the pop-up to factory restore the Windows.
Question 5. What does factory reset a laptop mean?
Answer 5. Factory resetting a laptop simply means the laptop will restore to its original just out of the factory state erasing any changes made later or all the personal data.
Question 6. Can I restore my MacBook with my data and settings after a factory reset?
Answer 6. It is possible to restore MacBook with personal data and setting after a factory reset. However, there must be a backup created on iCloud for this feature to work. With backup files saved in iCloud, you can easily restore your settings and data from iCloud.
Also Read: Windows 11 in 2023 — Here’s What to Expect
Also Read: All Apple Products To Expect In 2023 – iPhone 15, Macbook Pro, Apple Ar / Vr Headsets And More
