Highlights
- Google Assistant is a popular voice assistant designed to make our lives easier by providing quick answers, setting reminders, and controlling smart devices.
- However, some users may want to turn off the feature for privacy reasons or to declutter their devices.
- Turning off Google Assistant is simple and can be done in a few steps on different devices.
- This blog post will provide step-by-step instructions for disabling the assistant on Android devices, iPhones, and Google Home speakers.
- Tips will also be provided on how to disable certain features of the assistant to better suit user preferences.
Google Assistant is a popular voice assistant that is designed to make our lives easier by providing quick answers, setting reminders, and controlling smart devices. However, not everyone likes the idea of a voice assistant always listening and waiting for a command.
If you are one of those people who are concerned about their privacy or simply find the Google Assistant distracting, you might want to turn it off.
Turning off Google Assistant is not as complicated as you might think. Whether you are using an Android device or a Google Home speaker, you can easily disable the Google Assistant feature in a few simple steps. However, the process might vary slightly depending on the device you are using.

In this blog, we will guide you through the process of turning off Google Assistant on different devices. We will cover step-by-step instructions for turning off the Assistant on Android devices, iPhones, and Google Home speakers.
We will also provide some tips on how to disable certain features of the Assistant, such as the “Hey Google” wake word or the “Ok Google” hot word.
By the end of this blog, you will have a clear understanding of how to disable Google Assistant on your devices and how to adjust the settings to better suit your preferences. So, if you are ready to take control of your digital privacy or simply want to declutter your device, let’s get started!
Before that, let’s understand Google Assistant a bit more.
What is Google Assistant?
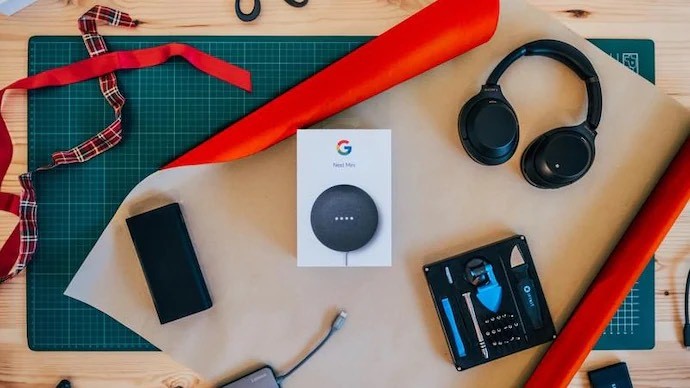
Google Assistant is a popular voice-activated digital assistant designed to help users perform a variety of tasks using voice commands. It was first introduced in 2016 as a feature of Google’s messaging app, Allo, but has since expanded to many devices, including smartphones, smart speakers, and smart home devices.
Google Assistant uses natural language processing and machine learning to understand and interpret user queries and commands. It can answer questions, set reminders, make phone calls, send messages, and control other smart devices.
Additionally, it can perform various tasks such as setting alarms, checking the weather, and providing directions. It can even play music or provide entertainment on compatible devices.
One of the most significant benefits of Google Assistant is that it is designed to work seamlessly across multiple devices. Users can access the assistant on their smartphones or tablets while on the go or use a smart speaker to control smart home devices without needing to lift a finger.
In addition to its standard features, Google Assistant is also customizable, allowing users to set up routines, change the wake word, and adjust settings to their preferences. With regular updates and improvements, the assistant continues to evolve and provide new functionalities, making it an invaluable tool for many users.
Things to Know Before Turning Off Google Assistant
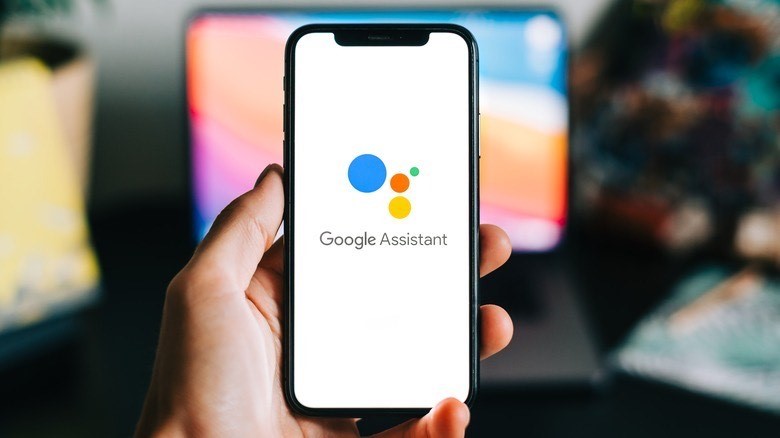
Before turning off Google Assistant, there are a few things to consider to ensure that you’re making an informed decision. Here are some things to know before turning off Google Assistant:
- Impact on smart home devices: If you use Google Assistant to control smart home devices, turning it off will affect your ability to do so. You may need to find an alternative method to manage your smart home devices.
- Reduced functionality: Google Assistant provides many features that are not available through other apps or services. By turning it off, you will be limiting the functionality of your device and may miss out on helpful features.
- Privacy concerns: If you are turning off Google Assistant due to privacy concerns, it’s important to note that other apps and services may also collect data. It’s important to review your privacy settings and be aware of the information that is being collected.
- Difficulty turning it back on: Depending on the device and settings, turning Google Assistant back on may require going through several steps or setting up the device again.
- Personal preferences: Ultimately, the decision to turn off Google Assistant should be based on your personal preferences and needs. Consider whether the benefits of having it outweigh the drawbacks of turning it off.
By keeping these things in mind, you can make an informed decision about whether to turn off Google Assistant on your device.
How to Turn off Google Assistant on an Android phone?
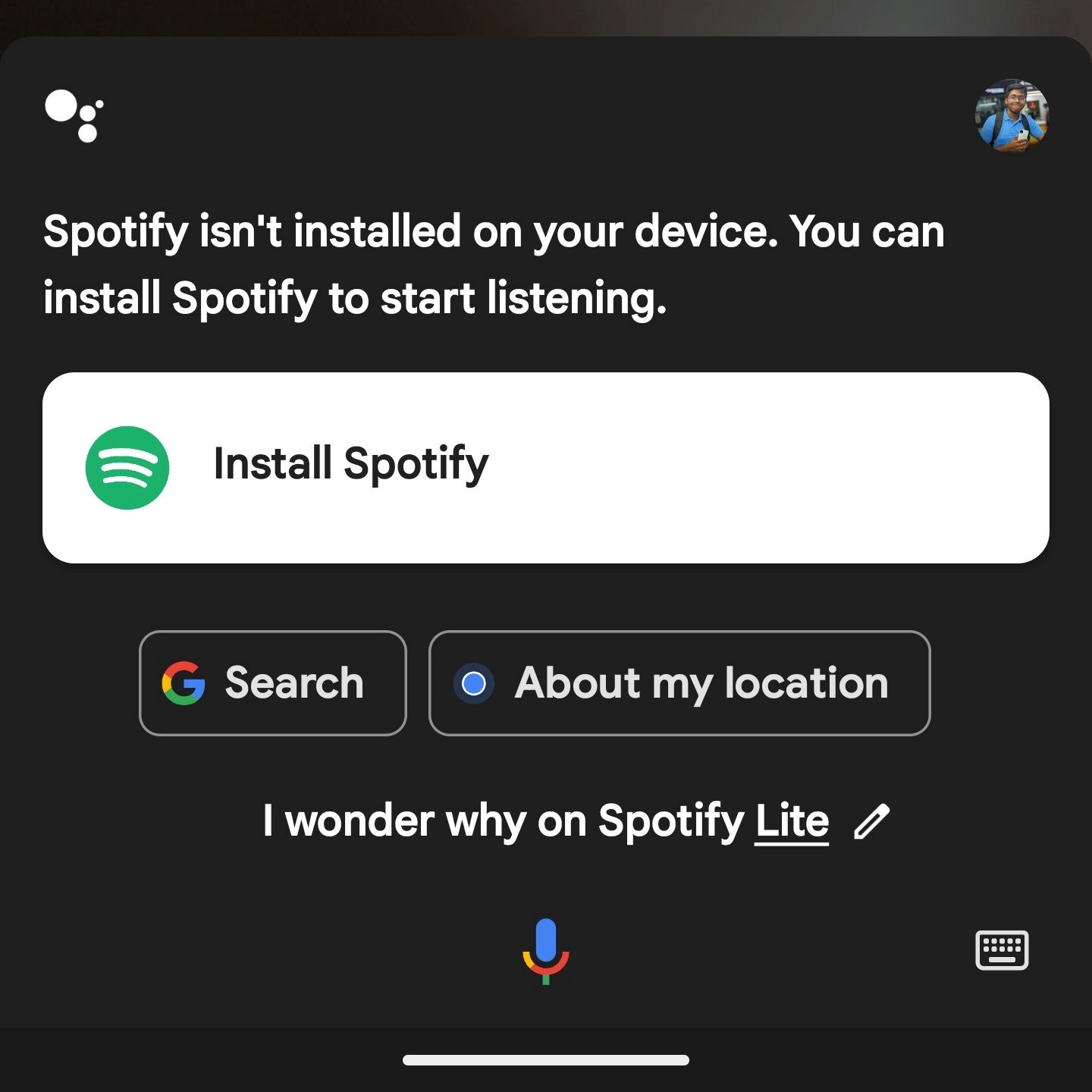
If you’re looking to turn off Google Assistant on your Android phone, it’s a straightforward process that can be completed in a few simple steps. Here’s a guide on how to disable Google Assistant on your Android phone.
- Open the Google app on your phone.
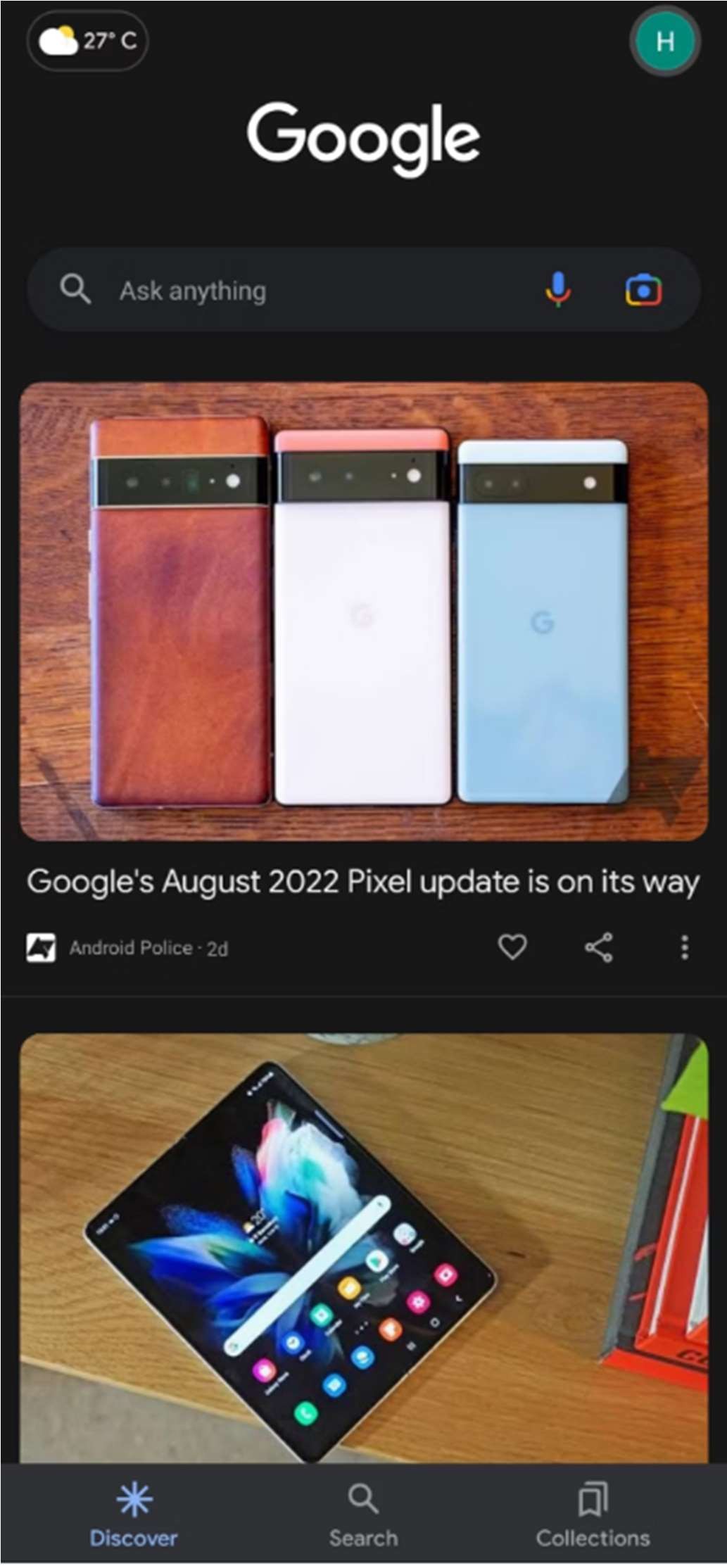
- Tap your profile picture in the upper-right corner.
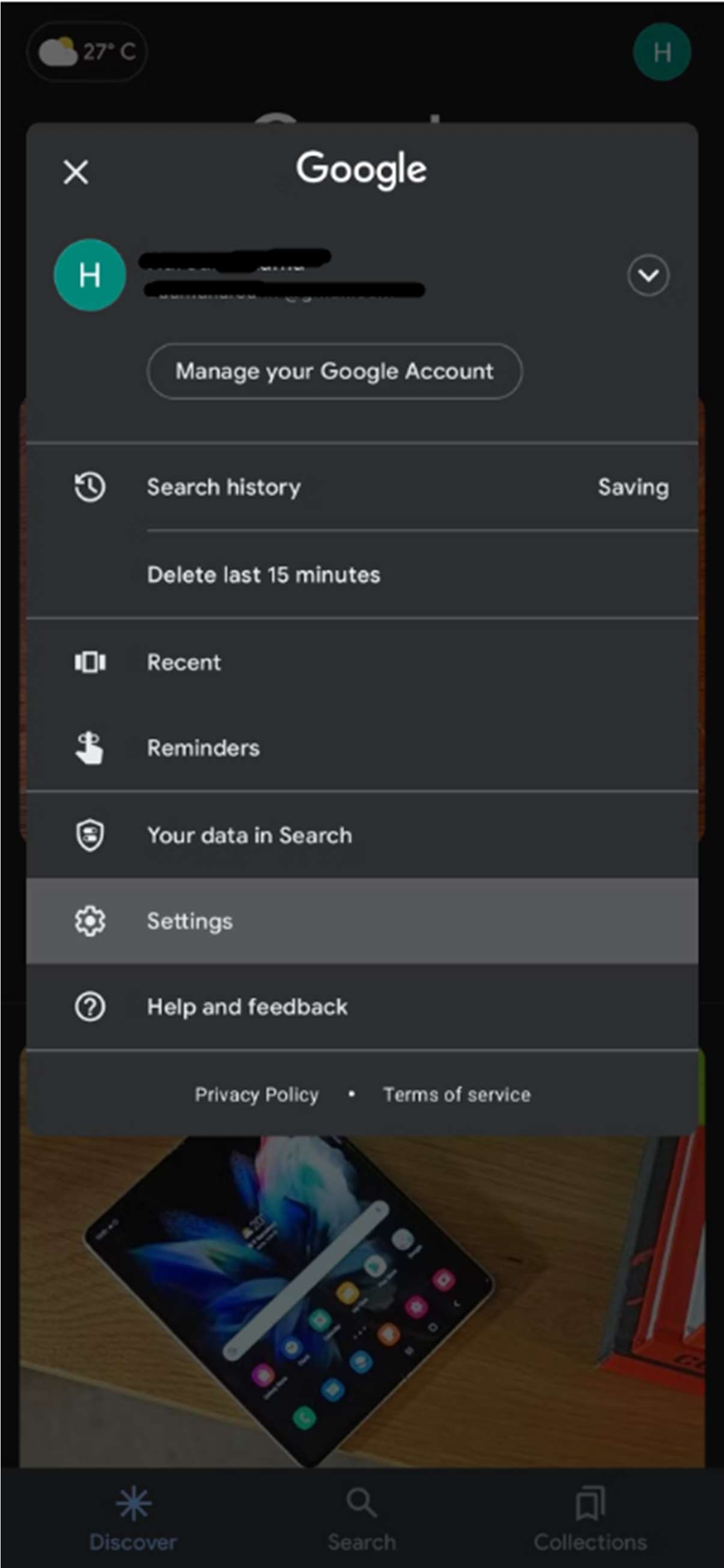
- Select Settings.
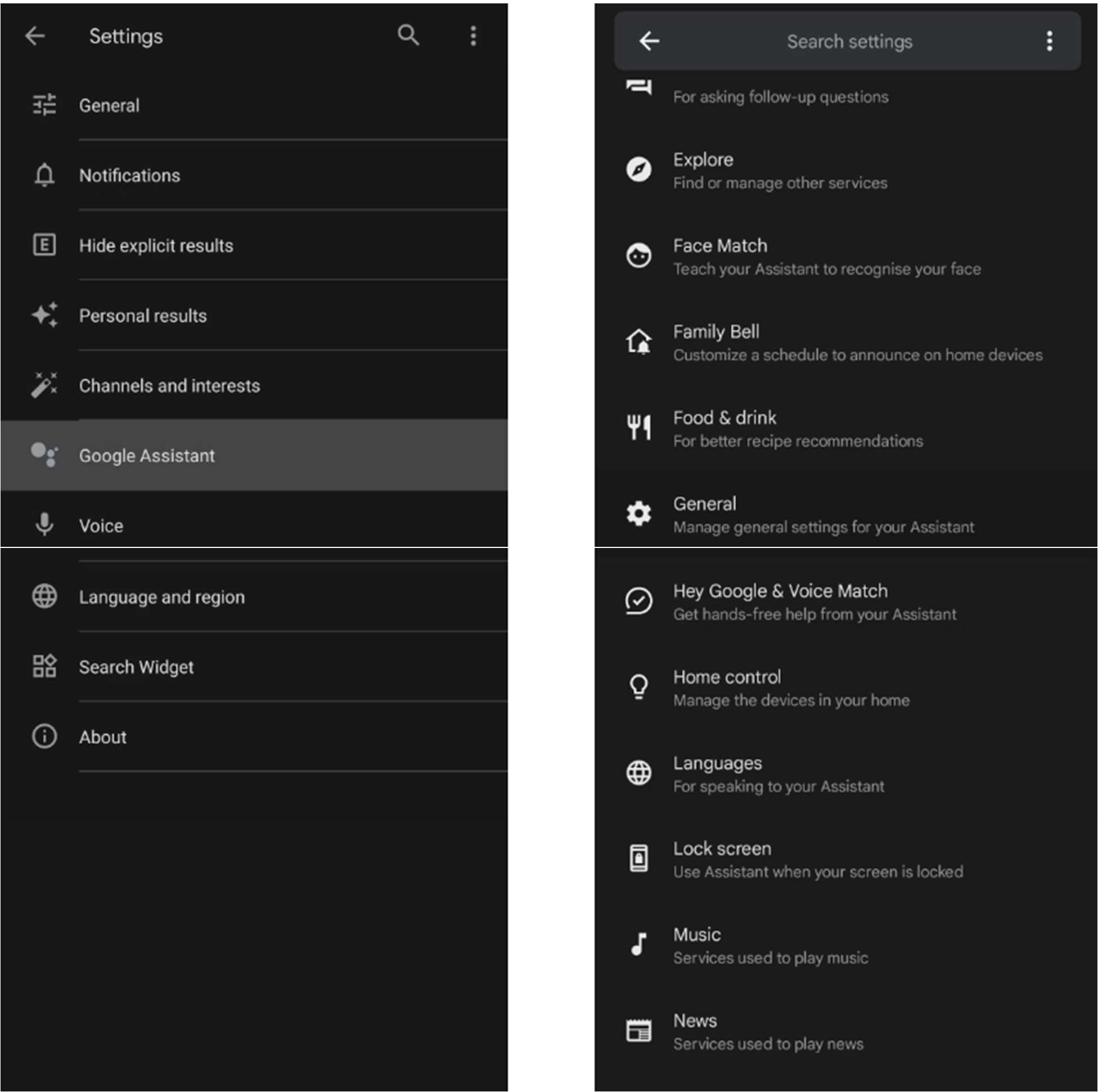
- Find and open the Google Assistant option. You’ll see a Popular Settings section at the top and an All Settings section a bit lower, arranged alphabetically.
- Navigate to and tap General under All Settings.
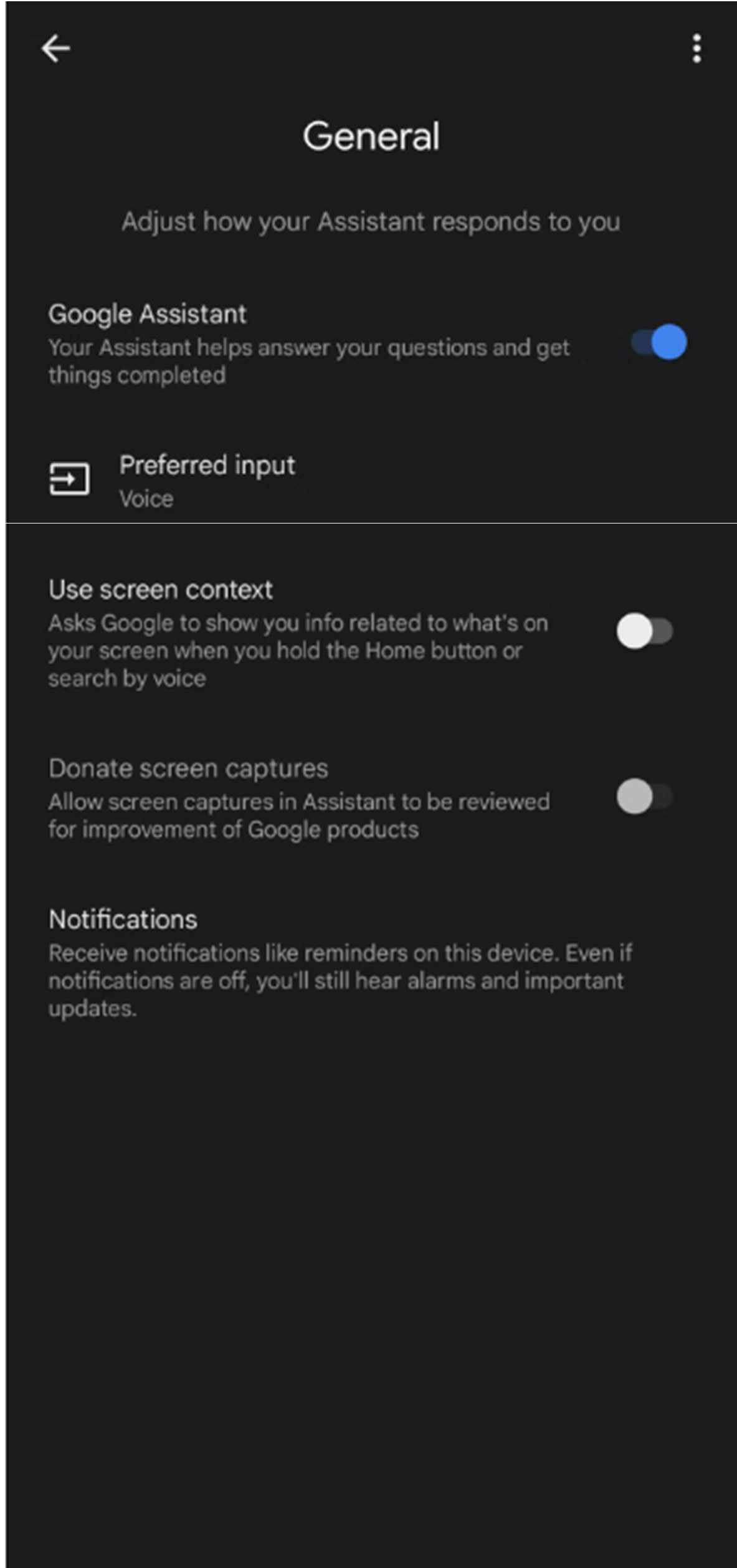
- Turn off Google Assistant
How to Turn off Google Assistant on ChromeOS devices?
Disabling Google Assistant on a Chromebook or other ChromeOS device is a quick and easy process. Whether you’re concerned about privacy or simply want to turn it off temporarily, here’s a guide on how to turn off Google Assistant on your ChromeOS device.
- Click the time in the lower-right corner of your Chromebook.
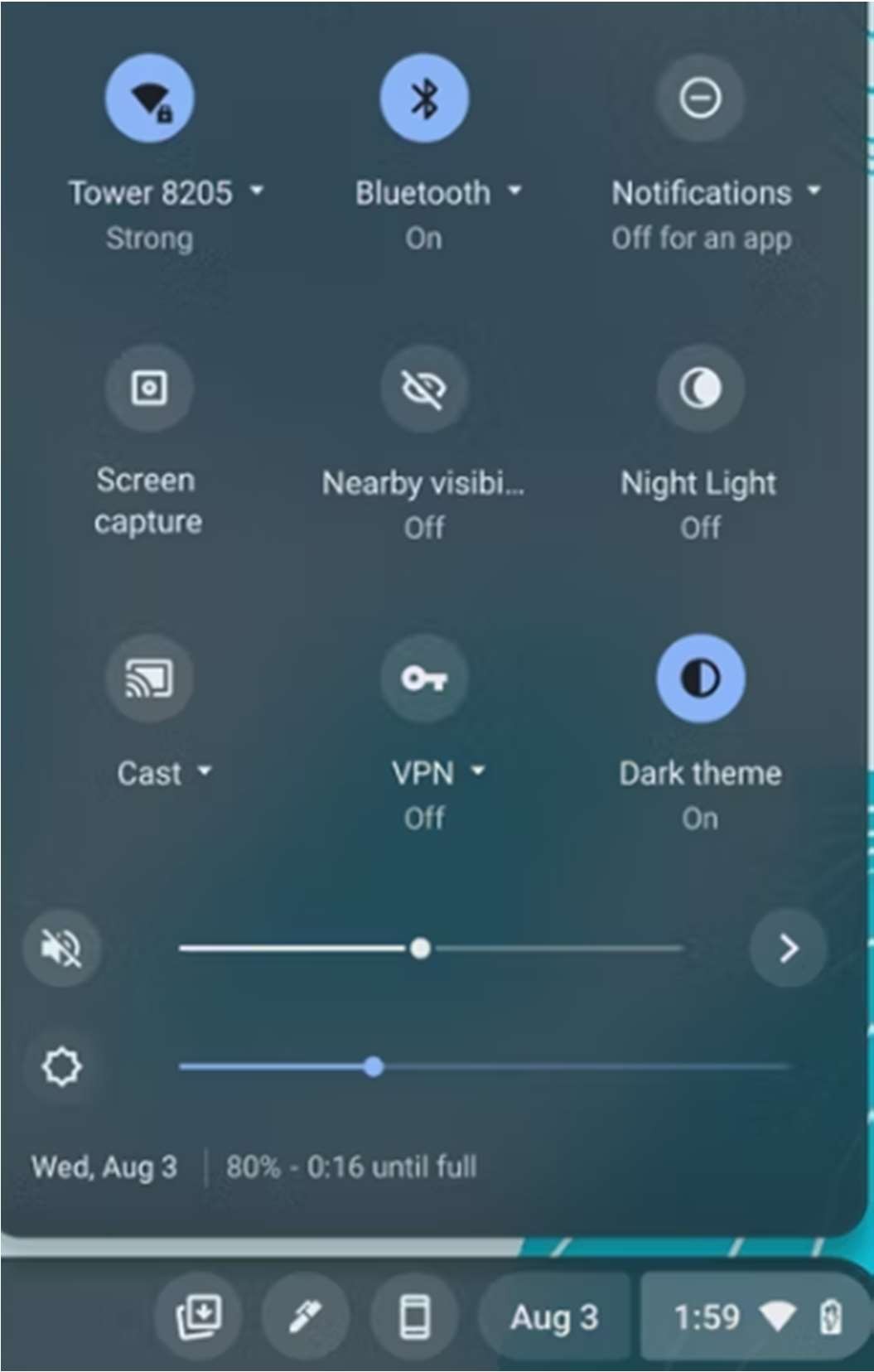
- Select the Settings gear icon.
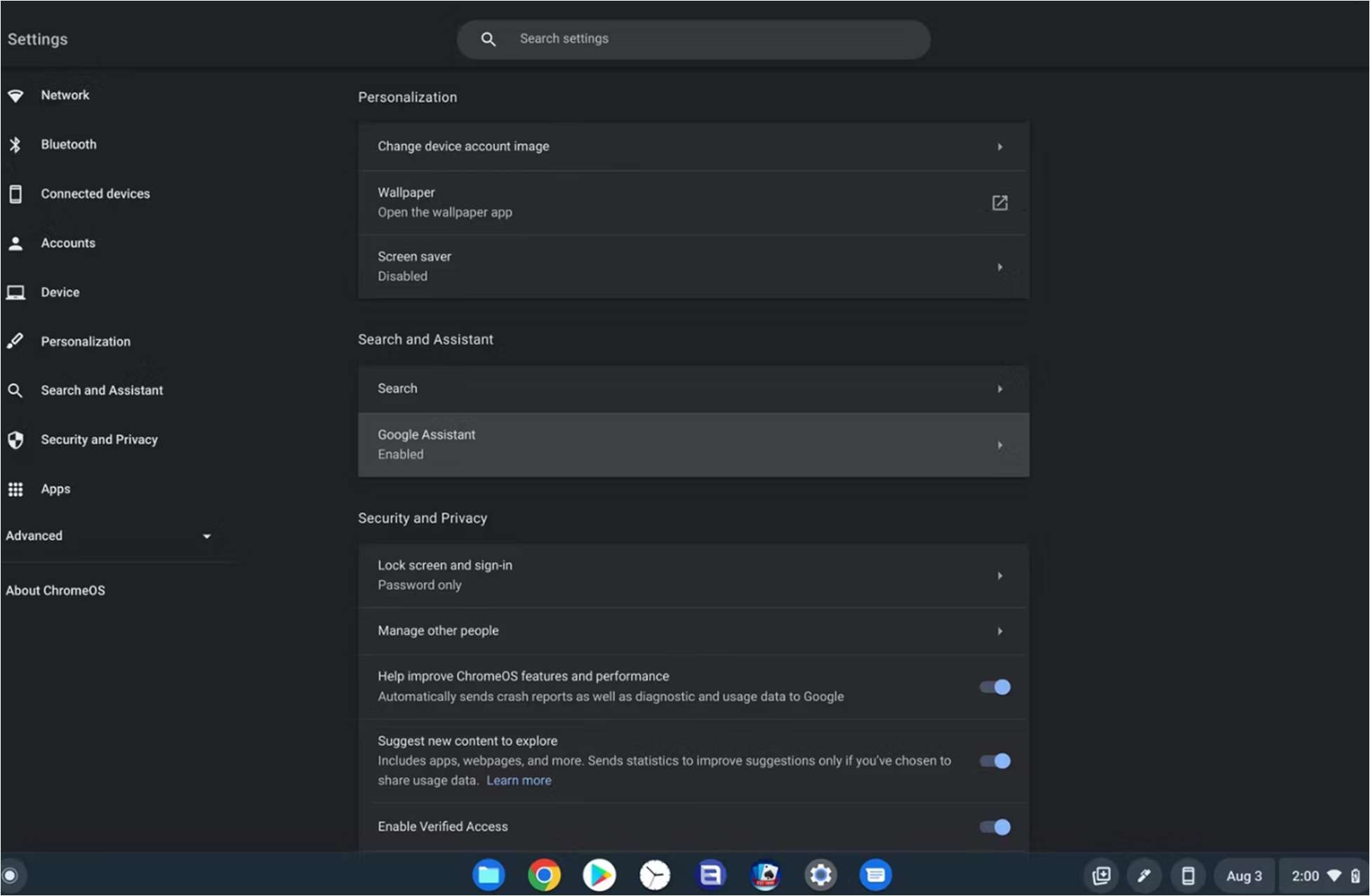
- Go to the Search and Assistant tab and click Google Assistant.
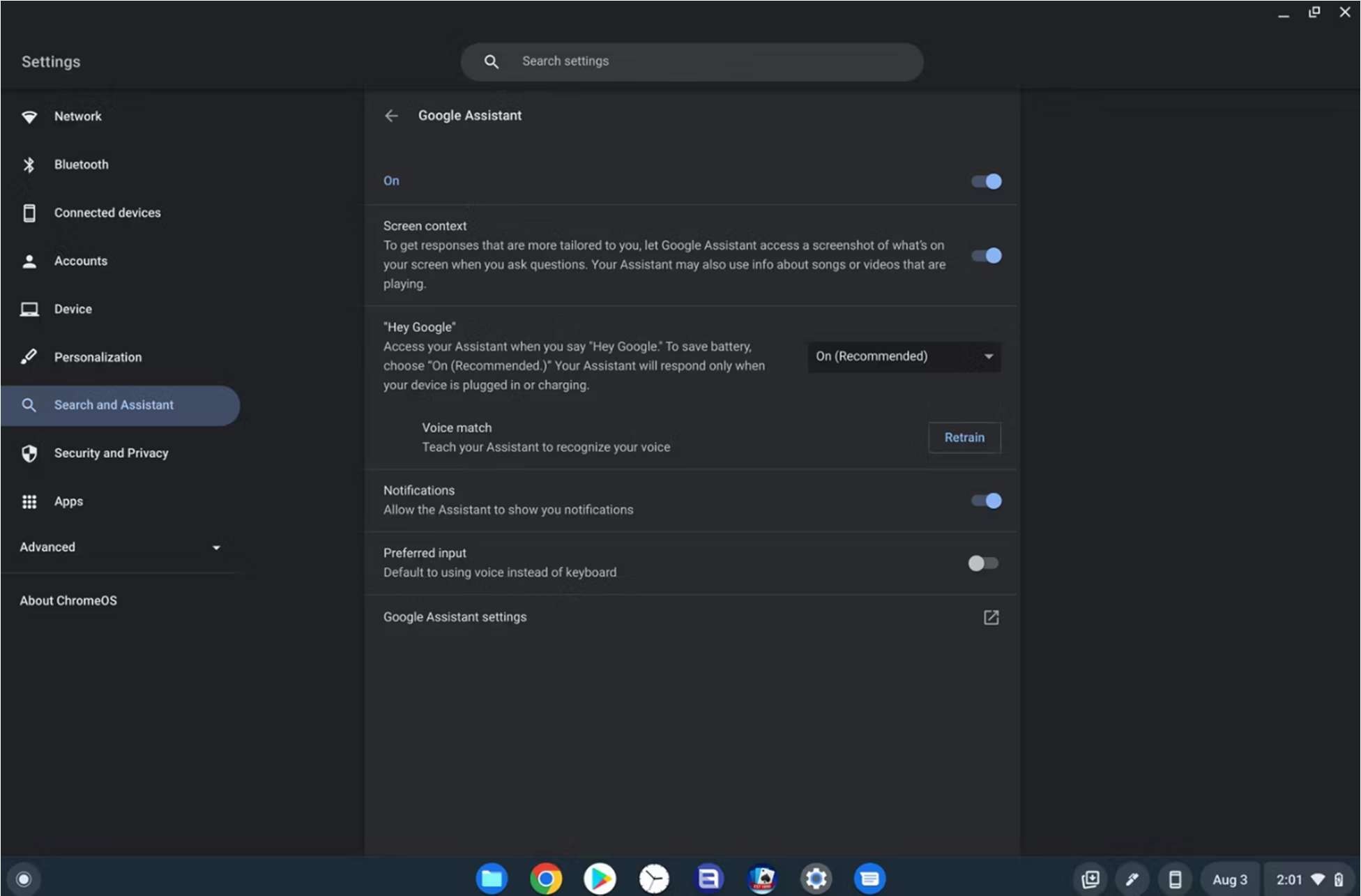
- Toggle the On switch to Off.
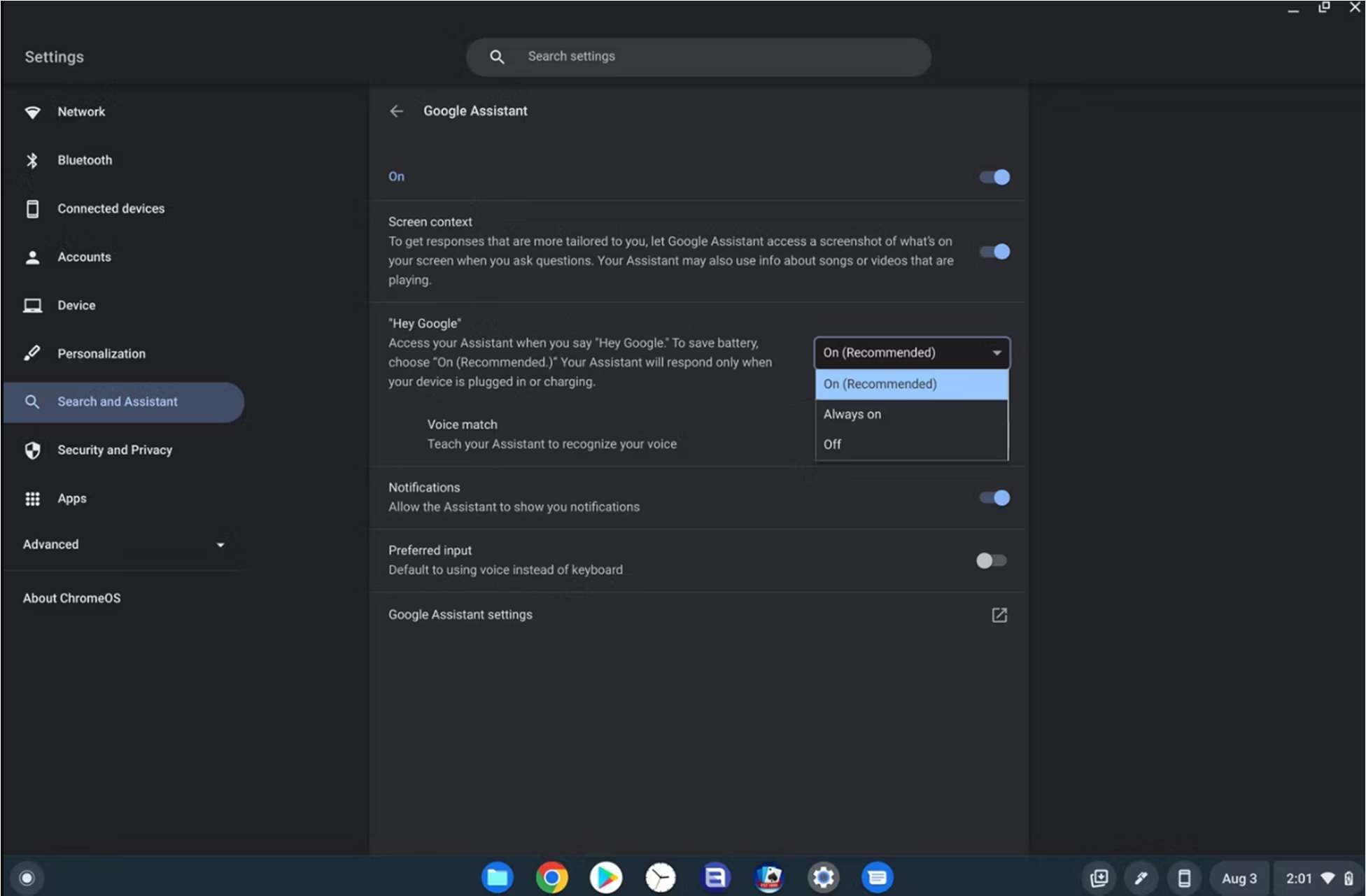
- If you want to turn off the wake word only, click the drop-down menu next to “Hey Google” and select Off.
Once this is done, Google Assistant will no longer answer when you say, “OK Google.” However, because Google Assistant is still turned on, you can activate it using other methods.
How to turn off ‘Hey Google’ voice commands?
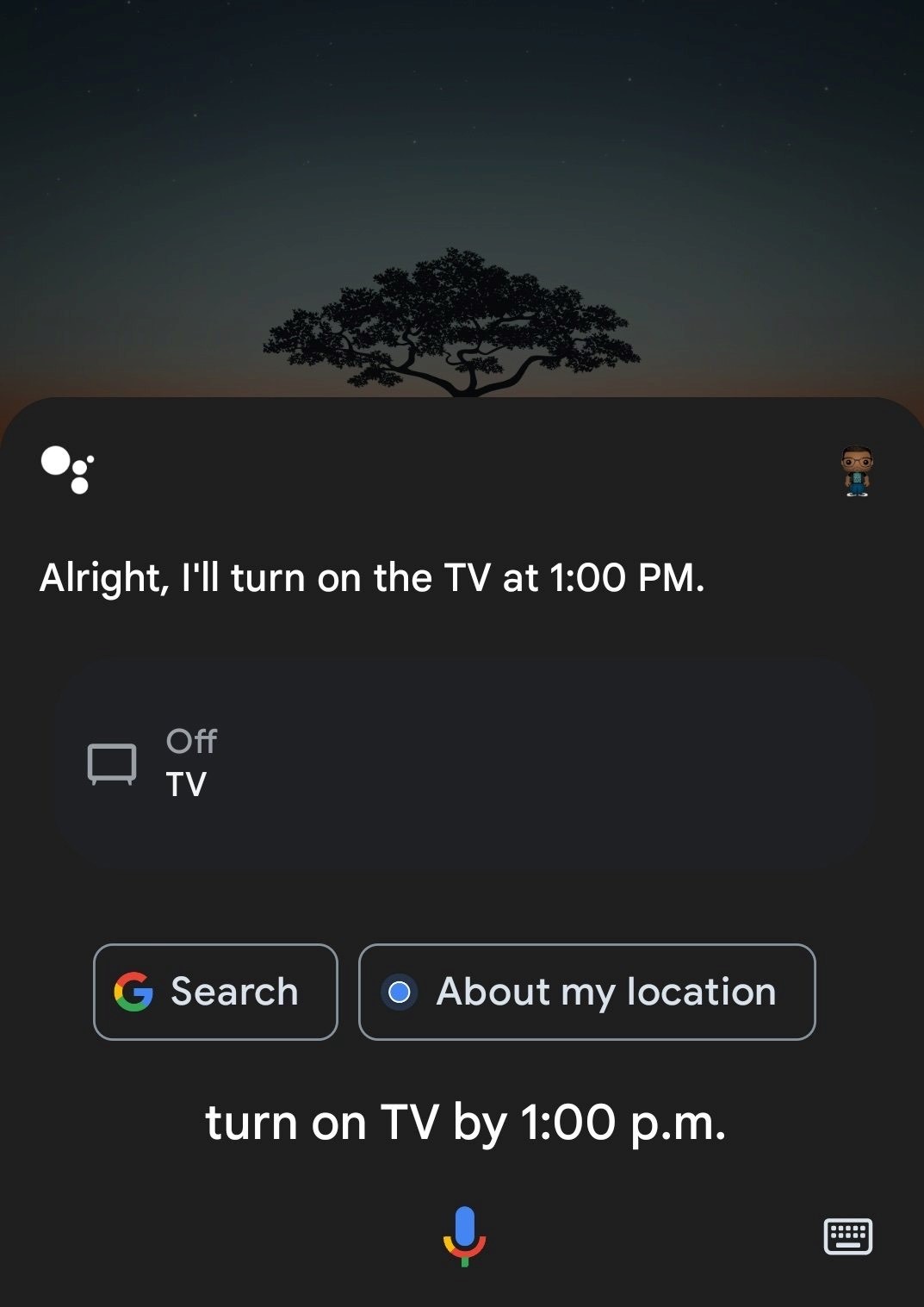
If you’re tired of accidentally triggering Google Assistant on your device, you may want to turn off the “Hey Google” voice command. Here’s a guide on how to disable the “Hey Google” hotword on your phone, smart speaker, or other device.
- Launch the Google app from your home screen or app drawer.
- Tap your profile icon in the upper-right corner.
- Select Settings.
- Choose the Google Assistant setting.
- Select Hey Google & Voice Match under Popular Settings.
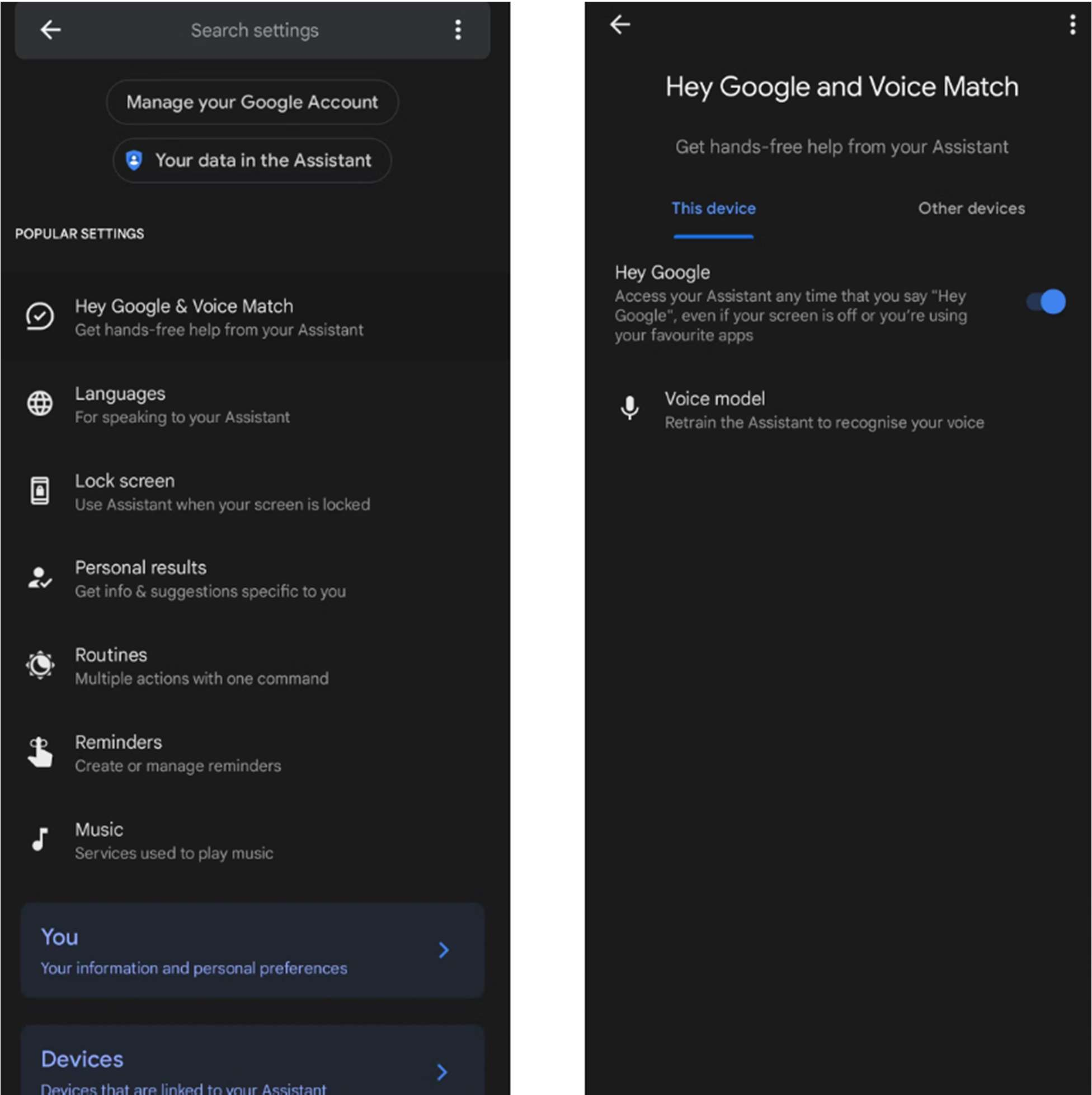
- Toggle off Hey Google.
How to Turn off Google Assistant on Google Nest speakers?

Google Nest speakers are equipped with Google Assistant, which can be a useful tool but may also be unnecessary for some users. If you’re looking to turn off Google Assistant on your Google Nest speaker, you should know that to disable Google Assistant on your Google Home or Nest smart speaker, you won’t find an option in the settings.
However, here’s what you can do instead –
Method 1.
Turn it off by tapping the microphone button on the speaker. This button is located on the back of Google Home and Google Nest speakers, and near the power cord on the Google Home Mini and Google Nest Mini.
By pressing the microphone button, the device will mute, disabling Google Assistant’s wake word detection and rendering it inactive. To resume using the device, simply unmute it using the same button.
Method 2.
Alternatively, you can use Google’s Downtime feature to temporarily turn off Google Assistant. Here’s how to do that –
- Simply open the Google Home app
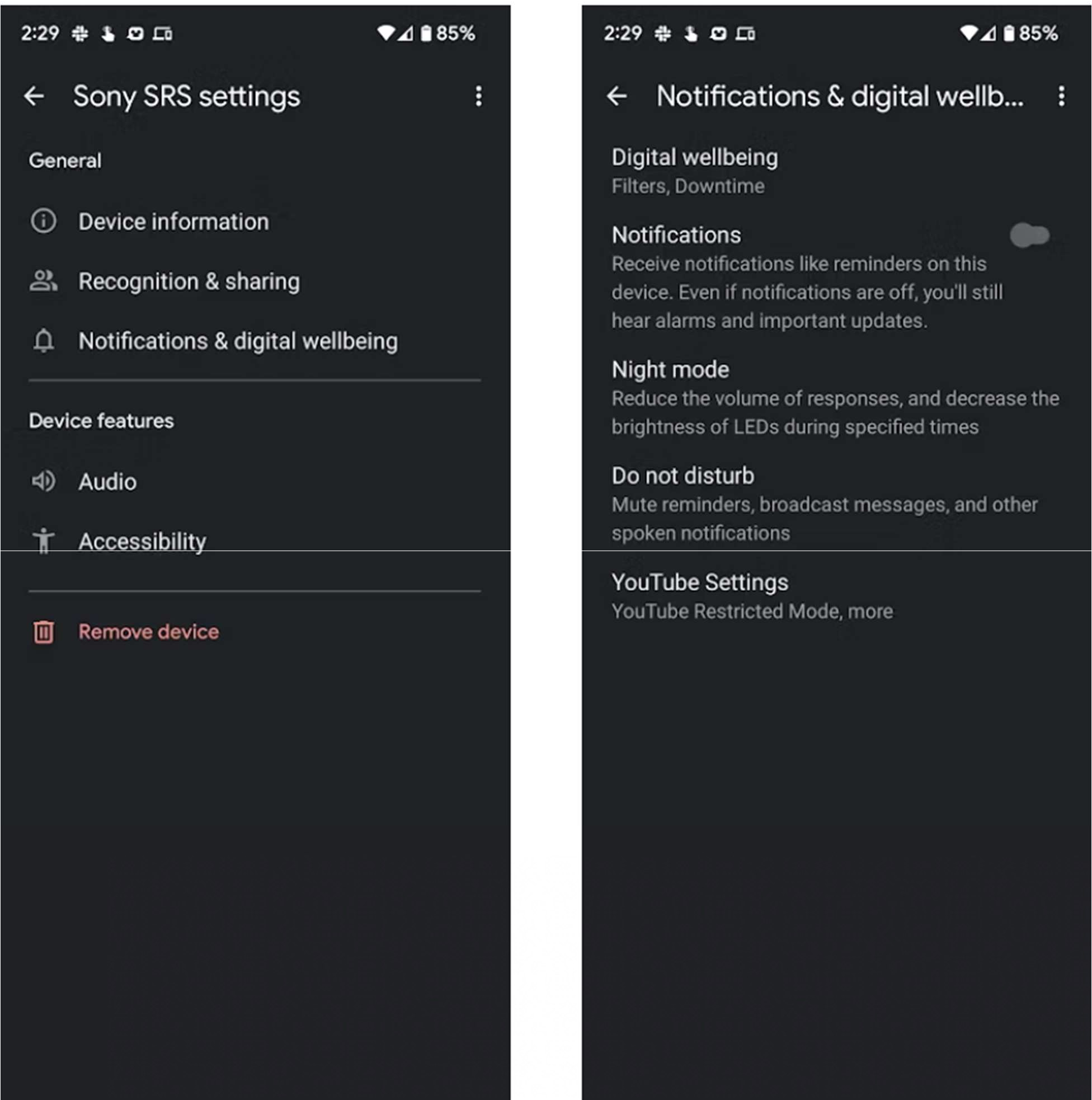
- Select the smart speaker, go to Notifications and Digital Wellbeing, and choose Digital Wellbeing to disable the speaker’s microphone temporarily.
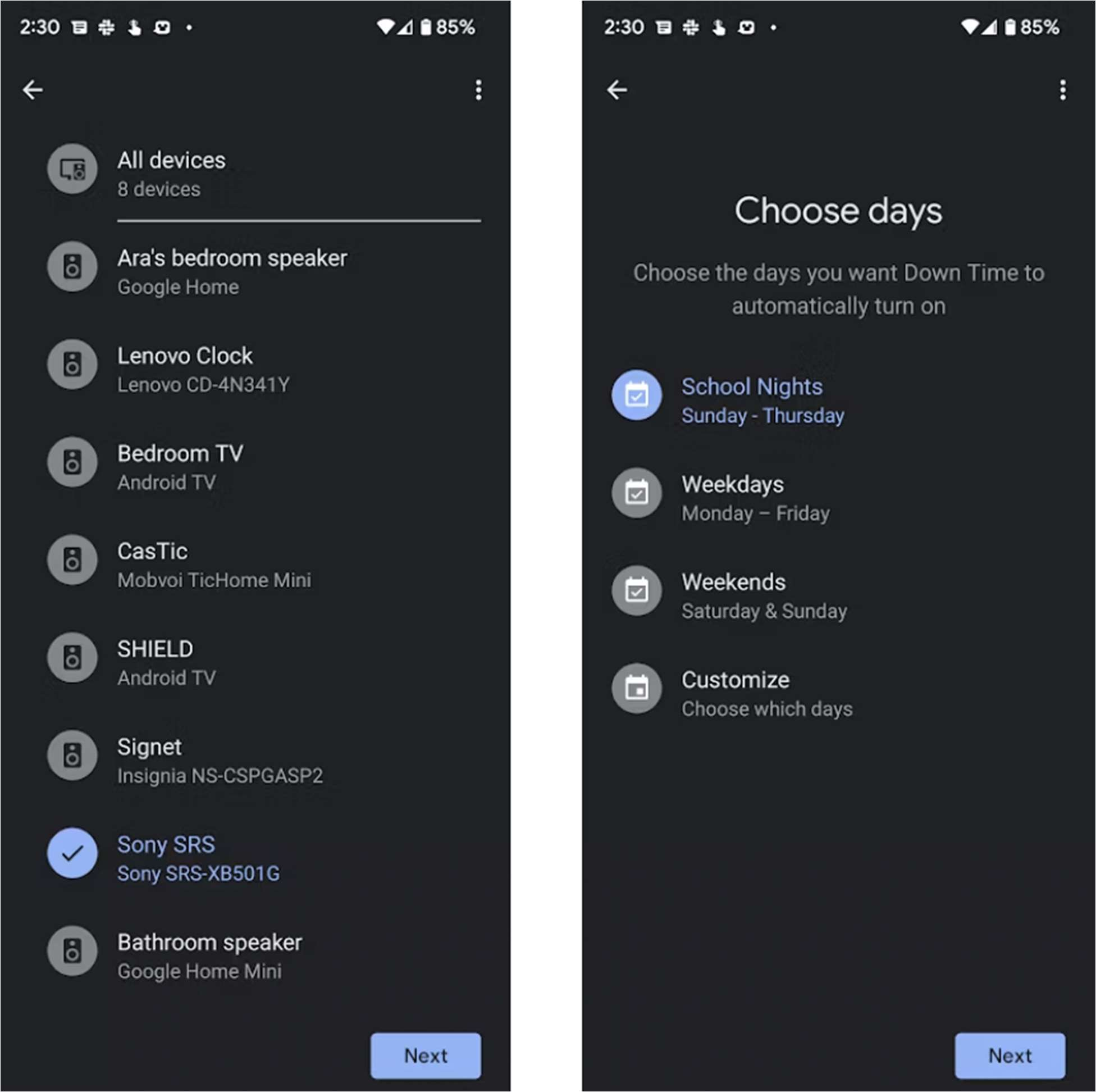
- Then, set up the service and choose the smart speaker from the Devices list. Subsequently, choose the date and time for Downtime activation.
- Google Assistant will be turned off during the selected period
FAQs on Turn Off Google Assistant
Q1. What is Google Assistant?
Answer. Google Assistant is Google’s official digital assistant. It can be found on almost all Google intelligent gadgets, such as Android phones, tablets, smart speakers, smartwatches, smart TV devices, and more. The service focuses on voice commands, and it can pull information, as well as take actions. You can learn more about Google Assistant in our dedicated post.
Q2. Do I need Google Assistant?
Answer. Not necessarily, but Google Assistant is good to have, even if you won’t use it. You can ignore the existence of Google Assistant on your phone, and it won’t bother you unless you say OK, Google, or Hey, Google. Having Google Assistant turned on entails Google listening to you at all times, though, which we know many of you dislike the idea of.
Q3. Are there alternatives to Google Assistant?
Answer. The most popular Google Assistant competitors are Amazon Alexa and Apple’s Siri. Of course, you can only use the latter with Apple devices, so the only true direct competitor is Alexa.
Q4. What can I do with Google Assistant?
Answer. Google Assistant can do a lot! You can ask for general information, request news summaries, ask it to solve mathematical problems, ask for recipes, control your smart home devices, find your phone, make calls, broadcast messages to other Google Assistant speakers, and much, much more. Learn more about what you can do here.
Q5. What Are the Features of Google Assistant?
Answer. Google Assistant is a powerful virtual assistant that offers a wide range of features to make users’ lives easier. Here are some of the key features of Google Assistant:
- Voice commands: Users can interact with Google Assistant by speaking natural language commands and questions.
- Smart home control: Google Assistant can control a variety of smart home devices, such as lights, thermostats, and cameras, making it easy to manage your home from one place.
- Personalized recommendations: Based on your search and browsing history, Google Assistant can provide personalized recommendations, such as news updates, restaurant recommendations, and more.
- Task management: Google Assistant can set reminders, create appointments, and add items to your calendar to help you stay organized.
- Entertainment: Google Assistant can play music, podcasts, audiobooks, and other forms of entertainment on demand.
- Translation: Google Assistant can translate words and phrases in real-time, making it a helpful tool for travel and international communication.
- Accessibility: Google Assistant can assist users with visual and physical disabilities, such as reading messages aloud or operating a wheelchair.
- Overall, Google Assistant is a versatile and intuitive assistant that can help users with a variety of tasks and needs.
Q6. Is Google Assistant Free for Use?
Answer. Yes, Google Assistant is free to use. It comes pre-installed on most Android devices and can be downloaded as an app on iOS devices. Additionally, it is available on smart speakers and other smart devices. While some features may require a subscription or purchase, the basic functionality of Google Assistant is free for all users.
7) How to Access Google Assistant with your voice?
Ans) You can get hands-free help from Google Assistant on your phone or watch by saying “Hey Google.” “Hey Google” requires Voice Match to recognize it’s you.
If you’re using a speaker or Smart Display with Google Assistant built-in, learn how to use Voice Match to link your voice to the device.
8) How to Turn on Google Assistant on Android phone ?
Ans) On your Android phone or tablet, open the Google Assistant app Assistant.
If Google Assistant is off, you’ll get the option to turn it on at the bottom. Tap Turn on.
9) How to Turn on “Hey Google” and teach Google Assistant to recognize your voice?
Ans) On your Android phone or tablet, open the Google Assistant app Assistant and say, “Assistant settings.”
Under “Popular settings,” tap Hey Google & Voice Match.
Turn on Hey Google.
If you don’t find Hey Google, turn on Google Assistant.
Tip: If you’re signed in to a Google Workspace for Education account on your device and can’t turn on “Hey Google,” the admin might have turned off settings that are needed for “Hey Google” to work. Please contact your admin for more details.
Follow the prompts to set up Voice Match so Google Assistant can recognize when you say “Hey Google.”
Tip: If you want to get hands-free help from Google Assistant while your Android phone or tablet is locked, make sure your Assistant on lock screen setting is turned on.
10) How to Retrain Google Assistant to recognize your voice?
Ans) On your Android phone or tablet, open the Google Assistant app Assistant and say, “Assistant settings.”
Under “Popular settings,” tap Hey Google & Voice Match.
Make sure Hey Google is on.
If you don’t find “Hey Google,” turn on Google Assistant.
Tip: If you’re signed in to a Google Workspace for Education account on your device and can’t turn on “Hey Google,” the admin might have turned off settings that are needed for “Hey Google” to work. Please contact your admin for more details.
Tap Voice model and then Retrain voice model.
Follow the steps to record your voice.
11) How to turn off “Okay Google”?
Ans) If you like using Google Assistant, but you don’t want to chance it listening in on you, you can turn off the voice feature on your phone and just use keyboard input.
To do this, go to the same screen used to turn off Google Assistant, but instead of toggling, tap on “Preferred Output.” Next, tap “Keyboard.”
Now, you’ll need to use the Assistant app to access Google Assistant. Then, just type in your command in the search or choose a previous command from the list.
However, please bear in mind that just because Google Assistant is disabled from waking when it hears the wake word does not mean that Google has stopped leveraging your microphone to spy on you,” says Walsh. “The device could still listen for the wake word—and any other trigger words it has been programmed to wait for—without activating the Assistant feature.” If you suspect there’s something wrong with your phone’s Google Assistant, look for spyware and learn how to remove spyware on an Android phone. Even if spyware isn’t causing the issue, it’s still a good security tactic to know for your devices.
12) How to turn off Google’s listening abilities
Ans) For more protection, you can prevent Google Search and other Google apps from listening to you through the setting on your phone. Follow these steps:
Open “Settings” on your phone.
Tap “Google” and “Account Services.”
Tap “Voice Match.”
Toggle off the button next to “Hey Google”.
Some phones have a separate driving option that allows Google to listen for commands while you drive, called Google Listening. To disable it, on the same screen if you see “Driving Settings” turn off “While Driving” by swiping the button to turn off this option.
13) How to disable Google microphone permissions
Ans) This is a last, extra cautious step you can take to be sure that Google doesn’t have access to your phone’s microphone. Here’s how to disable Google’s microphone permissions:
Open “Settings” on your phone.
Select “Apps & Notifications.”
In the list of apps, scroll down and select “Google.”
Tap “Permissions” and “Microphone.”
Select “Deny.”
Remember—if you factory reset an Android, you may need to go through this process again, so make a note of it before you reset. Next, read on to find out the top mobile security threats you’ll want to know about.
Also Read: WhatsApp Latest Feature will let you transfer chats in Android without Google Drive backup
Also Read: Create Gmail Account: How to Create a New Google Account on Mobile Phone
