If you have an iOS device, you can use an AirPlay-compatible app to cast your iPhone to Android TV. For example, if you want to control YouTube on Android TV with a full set of features like commenting, liking videos, easier search, navigation, and more, you must look beyond casting.
Google, on the other hand, has introduced a new “Connect” feature that does away with local casting. It essentially allows you to control YouTube on Android TV from your iPhone or Android phone without having to be on the same Wi-Fi network. And in this article, we’ll show you how to use YouTube’s new “Connect” feature.
Requirements for Using an iPhone or an Android to Control YouTube on an Android TV
- Your Google account must be the same on YouTube and on your Android TV as it is on your smartphone – with Android, iOS, or iPadOS.
- YouTube should be updated on your smartphone and Android TV. Google has not specified a specific version for the ‘Connect’ feature to function, but to avoid any mishaps, update the YouTube app to the most recent version.
- The ‘Connect’ feature is not the same as the traditional casting feature found on other apps. In the background, YouTube account syncing is taking place. To use the ‘Connect’ feature, none of your devices must be connected to the local Wi-Fi network. You can use mobile data while your TV is connected to Wi-Fi and still control YouTube on Android TV from your smartphone.
Also Read: Best Smart TVs in India
Using the “Connect” Feature on Android TV, you can control YouTube.
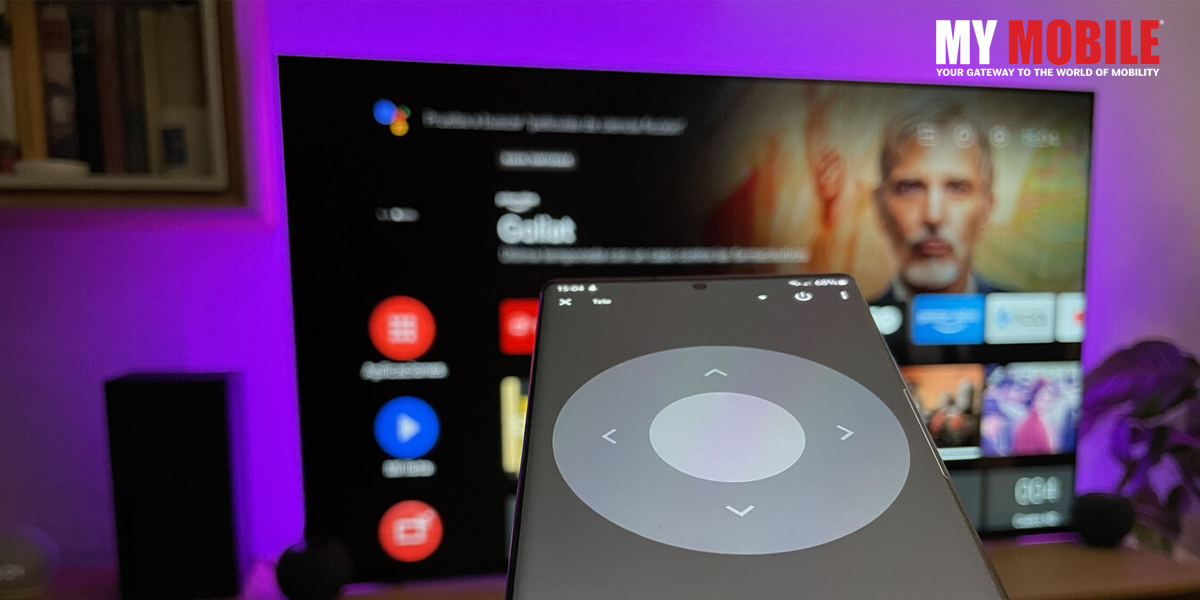
- First, ensure that the YouTube TV app on both your Android TV and smartphone is up to date (Android or iOS). Launch the Google Play Store and update all of your apps, including YouTube.
- After that, keep the YouTube app open on your Android TV.
- Next, launch the YouTube app on your Android or iPhone. And at the bottom, you’ll see a small pop-up that says “Watching YouTube on TV?” A “Connect” button will appear directly below. Tap it to activate it.
- Your Android phone or iPhone will be instantly connected to the Android TV. If something is already playing on YouTube, the progress will be displayed. Remember that you are not casting but rather connecting to YouTube on Android TV through your YouTube account. As a result, you do not have to be on the same Wi-Fi network.
- You can now use your smartphone to search for YouTube videos, fast forward the clip, leave a comment, add more videos to the queue, read comments, and more. You can basically control all aspects of YouTube on Android TV from your Android phone or iPhone.
- The best part is that you can use voice search and your iPhone or Android phone as a remote control for YouTube on your Android TV. If you want to disconnect YouTube from your Android TV, simply tap on the “Cast” button at the top and select “Disconnect.” That’s the end of it.
Also Read: YouTube’s latest feature lets you zoom in on videos
TV Code allows you to control YouTube on Android TV from your smartphone
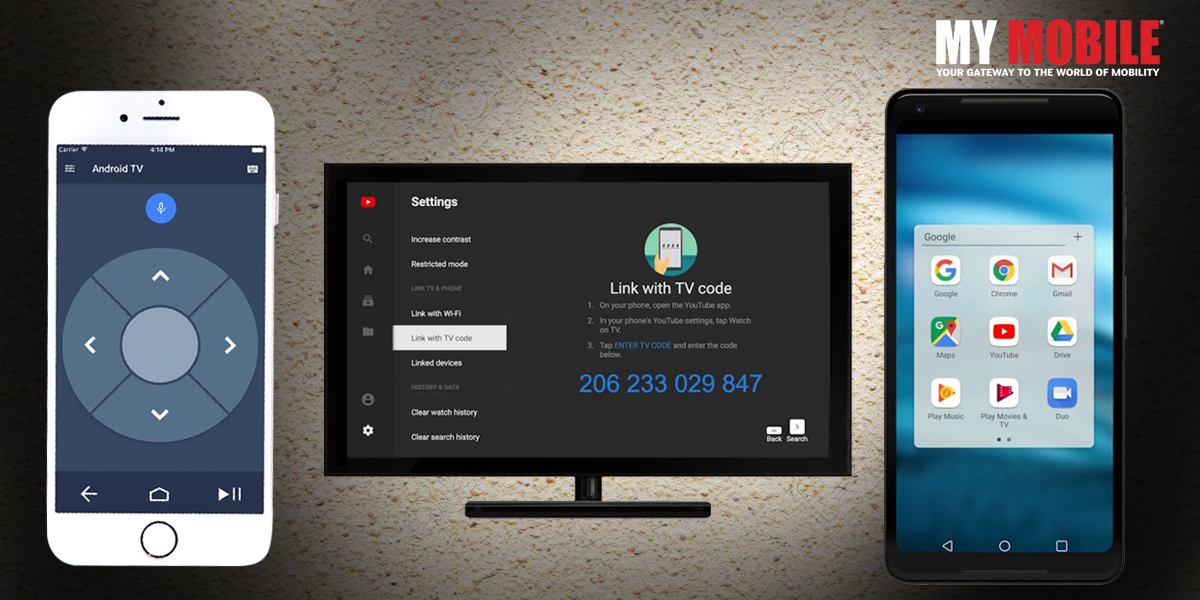
If the “Connect” pop-up does not appear on your smartphone for some reason, you can use a TV Code to connect your Android TV and iPhone/Android phone. You do not have to be on the same Wi-Fi network to use this feature.
What’s more, you don’t have to use the same Google account on both devices. You can also control YouTube on Android TV using a smartphone with a different Google account. Isn’t that incredible? This is how you do it.
- Launch the YouTube app on both your Android TV and smartphone. If you don’t see a pop-up on your Android or iPhone, tap the “Cast” icon in the top right and select “Link with TV code.”
- Next, on your Android TV, navigate to the YouTube “Settings” page, which will be in the bottom-left corner. Open the “Link with TV code” menu and make a note of the 12-digit code.
- Return to your smartphone and enter the code you copied from the YouTube app above. Then, press the “Link” button.
- That’s all there is to it! YouTube on Android TV will be automatically linked to your smartphone. You can now control Youtube on Android TV directly from your smartphone.
- To disconnect, open the YouTube app and tap the “Cast” icon, then select “Disconnect.”
- Open the YouTube app on Android TV and navigate to Settings -> Linked devices. Click “Unlink all devices” and all devices will be removed immediately.
Also Read: Planning to buy a new TV, check out the list of five 50-Inch TV under Rs50000
