How to recover deleted / archived WhatsApp chats on Android and iPhone – Step by Step Guide on WhatsApp Chat Recovery
WhatsApp is a popular messaging app and almost everyone with a smartphone uses it. The Facebook-owned messaging app has over 1.5 billion monthly active users globally.
WhatsApp is a feature-packed application and new features are added to the app regularly. One of its basic features is its ability to clear all messages, whether it is private messages or group messages at once.
It is easy to clear all the messages at once, without having to select messages one by one. However, you may have accidentally deleted some important messages and now want to recover them.
Today, we will look at ways to restore deleted WhatsApp messages for Android and iOS users. We will use the most recent backup to restore messages on WhatsApp. It is to be noted that you will lose messages that were received after your last backup. WhatsApp allows you to delete any chat or message on the online messaging platform.
If you delete an important WhatsApp message or chat by accident or lose it inadvertently when resetting or changing your device don’t worry you won’t lose those messages forever & there is an option to recover them.
From Google Drive
When retrieving deleted WhatsApp chat messages from Google Drive, you need to ensure that you’re using the same phone number and Google account used to create the backup.
Here’s how you can recover WhatsApp chat backup from Google Drive on Android:
1. Uninstall WhatsApp from your Android device and then, reinstall.
2. Now, open the app and enter your registered WhatsApp number to sign in. Type in the OTP received on the same number for verification.
3. Post verification, you’ll get a prompt to restore your chat backup from Google Drive. Tap on Restore to initiate the recovery process.
4. Once the initialisation is complete, tap on Next to find all your chats.
WhatsApp will continue to download media files including photos, videos, documents and more on your Android smartphone in the background.
From Local Backup
If you don’t have your chat history backed up on Google Drive, WhatsApp will automatically pull the same from your local backup file.
You’ll need to transfer the backup WhatsApp files to your Android phone using a file explorer, computer or SD card. Follow these steps:
1.Download a file manager app on your Android phone or open the one that already comes pre-installed with your device, if any.
2.In the app, navigate to the /sdcard/WhatsApp/Databases or Android/media/com.whatsapp/WhatsApp/Backups for Android 12 and above devices.
3.From the list of backup files, copy the most recent one and paste it in the Databases folder in the internal storage of your existing or new device.

4. Now, uninstall and reinstall WhatsApp on your Android phone and log in using your registered phone number.

5. When prompted, tap the Restore option to recover all your deleted or missing chats from the local backup.
Note: Your phone’s internal storage automatically stores last seven days’ WhatsApp history in local backup files. This backup is created every day at 2.00 am and saved as a file.
How to Recover Deleted WhatsApp Chats on iPhone
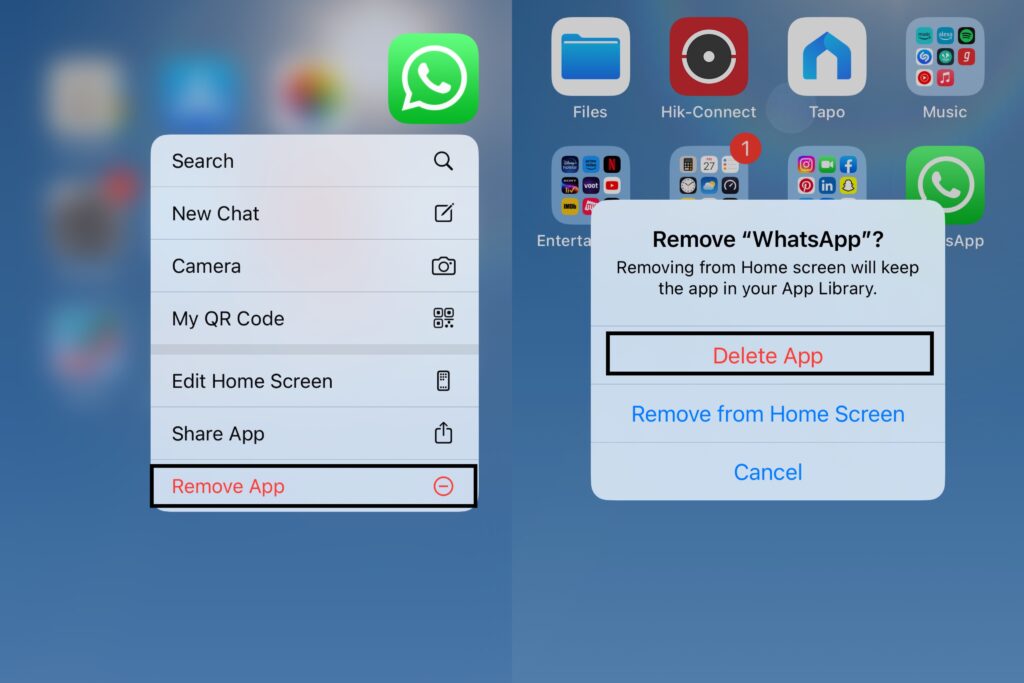
-
- 6. Before you go on to follow the below-mentioned steps, you need to verify that you have an iCloud backup for WhatsApp in the first place. Open WhatsApp and go to Settings > Chats > Chat Backup. If you find that the backup was performed, proceed as mentioned below:
-
- 7. Uninstall WhatsApp from your iPhone by choosing Remove App > Delete App.
- 8. Now, go to the App Store and reinstall messenger on your phone. Once the installation is complete, open the app and verify your phone number.
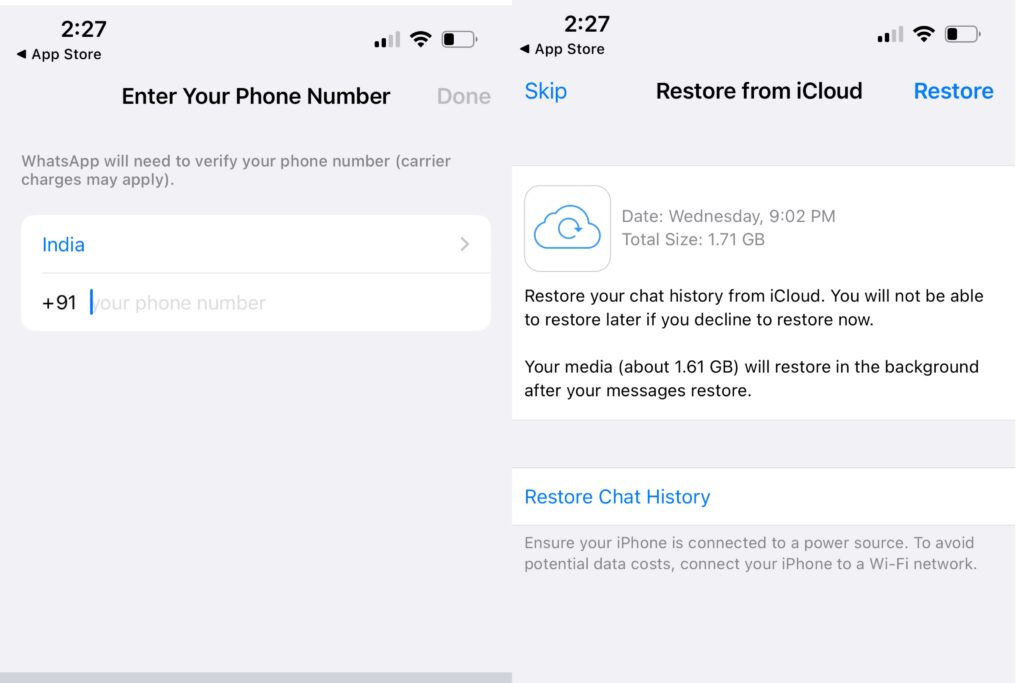
9. Follow the prompts to recover your deleted or missing messages from iCloud.
How to Recover Deleted Media on WhatsApp
Following the above-mentioned ways to recover WhatsApp messages on Android and iOS will mostly retrieve any deleted media from your chats as well.
But if that doesn’t work, it is possible to find them either in your phone’s internal storage or on the cloud storage.
Here’s our guide on how you can recover deleted media from WhatsApp chat history:
On Android
1. Go to File Manager > WhatsApp > Media and you might find the deleted photos you want to recover in one of the folders.
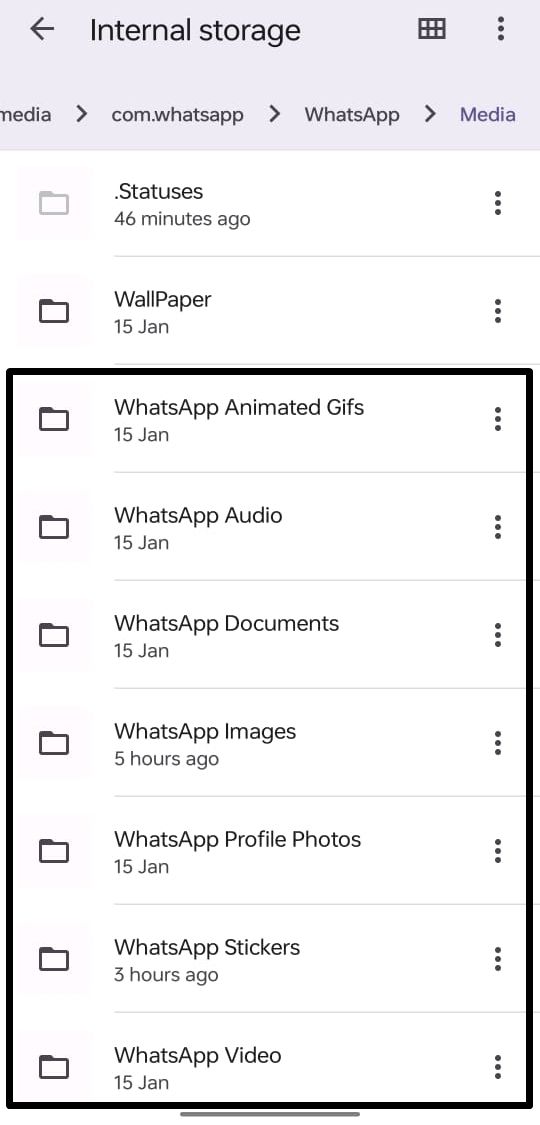
2. Take a look inside your phone’s Gallery app (Albums > WhatsApp).
3. Check Google Photos if you have turned on the automatic camera upload feature.
4. If you have enabled the Save to Camera Roll feature in WhatsApp, you might find a backup copy of the deleted images in Photos app.
5. If you have enabled image backup on iCloud, you may want to check inside Camera Roll, Camera Uploads or a similar folder on the cloud.
How to Backup WhatsApp Messages
By now, you must already know that you can only restore deleted WhatsApp messages and media if you have your chats backed up on cloud storage.
Even though WhatsApp creates a local backup every night on Android devices, it won’t be of any use if you end up losing the phone.
Therefore, it is vital that you create a cloud backup on Google Drive or iCloud.
Read on to know how you can backup WhatsApp messages on Google Drive and iCloud:
On Google Drive (For Android users)

1. Open WhatsApp and tap the three-dot icon at the top-right for more options.
2. Go to Settings > Chats > Chat Backup and select Back up to Google Drive.
3. On the page that opens, select a backup frequency from Daily, Weekly or Monthly.
4. Next, choose the Google account where you’d like to back up your WhatsApp chat history (or Add account if you haven’t linked your phone to any Google account).

1. Now, select Back up over and click on the network you wish to use for backups. (It is preferable to use a stable Wi-Fi connection for backup rather than cellular data.)
2. If you wish to manually back up your WhatsApp chats to Google Drive at any time, just open the app, open the three-dot menu, and tap Settings > Chat > Chat Backup > Back up.
3. Open WhatsApp and tap the Settings tab at the bottom.
4 .Go to Chats > Chat Backup and select Auto Backup.
5. Now, select a backup frequency from Daily, Weekly or Monthly.
WhatsApp on iOS also gives you the option to include or exclude videos from the backup. It might take a while for the iCloud backup process to complete so it is better to use Wi-Fi. In case you wish to create a manual iCloud backup of your WhatsApp chats at any time, open WhatsApp, go to the Settings menu, and tap Chats > Chat Backup > Back Up Now.
Note: Every time a new backup file is created, WhatsApp deletes older backup files. Android phones store backup files for up to seven days’ while iPhone keeps only the latest one.
How to Recover Archived Chats in WhatsApp

Before we look at recovering deleted WhatsApp messages, there’s a chance that you might have just archived a missing chat, not deleted it.
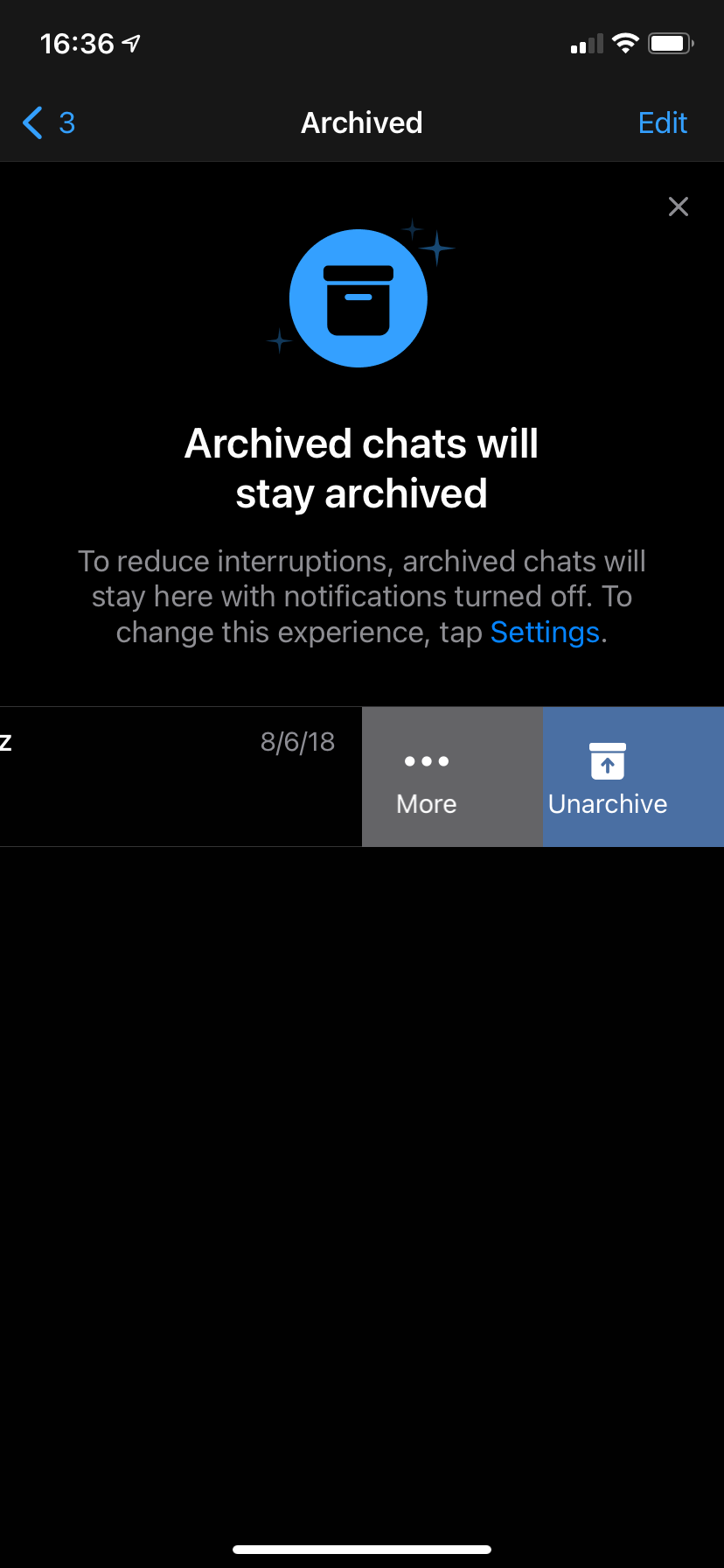
But what’s the difference?
Archiving removes the chat from your list, allowing you to hide conversations that you’re done with for now.
You can unarchive a chat at any time to access it again, and archiving doesn’t delete anything in the chat.
Conversely, deleting a chat erases its contents, so they’re no longer accessible to you.
On iPhone, when you archive a chat, you can immediately reverse the archival by shaking your device and choosing Undo to recover the archived chat.
But even if you miss this, it’s easy to retrieve archived WhatsApp chats later.
To Unarchive a WhatsApp chat on iPhone
1. Scroll up in the chat list ( from top to bottom) until Archived Chats appears.
2. Tap on it, then swipe from right to left on the chat you want to restore.
3. Hit the Unarchive button that appears.
To Unarchive a chat on Android
1. Scroll to the bottom of the chat list and tap Archived chats (X).
2. Press and hold on the chat you want to recover.
3. Tap the unarchive icon at the top-right, which looks like a box with an upward-facing arrow.
FAQ’s on WhatsApp Chat Restore
1) Can I restore WhatsApp messages from Google Drive to iPhone?
Ans) There is no official method from WhatsApp, as Google Drive-based WhatsApp backups are incompatible with iOS devices. Again though, many paid third-party apps claim to be able to do it. Take these claims with a pinch of salt, though.
If you can’t find any backup file for WhatsApp on your Google Drive, please check that:
* You are logged into the same Google account you used to create the backup.
* You are using the same phone number that was used for creating the backup.
* Your chat history or SD card is corrupted.
* You have enabled the Chat Backup option on WhatsApp.
If you’re unable to restore a WhatsApp backup file from Google Drive, verify the following:
* You’re using the same Google account and phone number used for backup creation.
* There is enough free space on your device to save the backup files.
* You’ve installed Google Play services on your Android device.
* You’re using a strong and stable internet connection, preferably Wi-Fi, for backups.
* Your smartphone is 100% charged or plugged into a power source.
2) Can I recover WhatsApp messages without a backup?
Ans) You need to have a backup of some description. Because of end-to-end encryption, WhatsApp doesn’t keep copies of your messages on its servers. Plus, from a cost point of view, it’s cheaper to leverage Google Drive or iCloud as backup options. If you haven’t backed up to the cloud, you’ll need to have a backup in your internal storage or SD card. But this only applies to Android devices.
The only way to recover your deleted WhatsApp messages is if you’ve backed them up. In case you’ve forgotten to enable the Chat Backup option, the chats will be lost forever.
3) Can I restore WhatsApp messages from Android to iPhone?
Ans) WhatsApp has recently finally brought out the much-requested feature to transfer message history from Android to IPhone .
4) Why am I unable to restore iCloud backup?
Ans) If you’re unable to restore the backup of your WhatsApp from iCloud, verify the following:
* You’re using the same phone number and iCloud ID used for creating the backup.
* There is enough free space on your iCloud and your device to restore the backup.
* You’re using a strong and stable network, preferably Wi-Fi, for backups.
* Turn iCloud Drive off and then back on from iPhone settings.
* You’re using an iPhone with iOS 12 or above, if the backup was created using iCloud Drive
* Log out of your iCloud, reboot the phone and then sign back in.
5) Can I recover older deleted WhatsApp chats from local backup?
Ans) Only Android devices allow you to restore older WhatsApp chats since they give you access to their local backup files. Here are the steps to restore chat backups from a later date:
* Download a file manager app or open the one pre-installed on your Android phone.
* In the app, go to WhatsApp > Databases under sd card or internal storage folder.
* From the list, find the backup file you wish to restore and rename it from msgstore-YYYY-MM-DD.1.db.crypt12 to db.crypt12. (Remember to not change the crypt extension or any other part of the name barring the date).
* Now, uninstall and reinstall WhatsApp on your Android smartphone.
* Log in with your mobile number and follow the prompts to initiate backup restore.
6) Does WhatsApp keep your messages?
Ans) When you delete a message on WhatsApp, it disappears. However, it isn’t gone forever. Your messages get stored in the cloud (Google Drive or iCloud). They also get stored on your device. For these reasons, you can recover your deleted WhatsApp messages even if you need a third-party service.
7) I reinstalled the app, but none of my messages appeared. What’s happening?
Ans) When you follow the instructions above to uninstall the app and reinstall it, you must log in to the correct account. Using a different email, phone, or phone number is the likely culprit of your missing messages.
As shown above, open the WhatsApp Settings and tap on Chats. Then tap on Chat Backup. You can verify the last time WhatsApp saved your chats and the email address associated with that backup.
8) What Can You Do With Wutsapper?
Ans) As mentioned, Wutsapper has a couple more features that can come in handy, besides recovering any deleted messages.
One of the features is Android to iPhone, which allows you to transfer all data between phones. You can do this by using a USB-C to Lightning cable or by using the desktop toolkit. You can also make the transfer the other way around – from iPhone to Android.
Wutsapper will also help you operate multiple WhatsApp accounts on the same device or the same account on different devices, depending on the situation you’re in.
9) How to recover deleted WhatsApp messages on Samsung
Ans) Just like on an iPhone there is a way to retrieve your deleted WhatsApp messages on a Samsung Device with a backup. In case you don’t have a backup we’ll show you another way to restore your messages.
10) How to recover deleted WhatsApp messages on Samsung with backup?
Ans) 1. First, you must uninstall WhatsApp.
2. Reinstall the app.
3. Enter your phone number. After a while the app will remind you to restore your chat history.
4. Do this to recover your old messages, including deleted ones.
11) How to recover deleted WhatsApp messages on Samsung without backup and without having to uninstall Whatsapp?
Ans) 1. Download and install the program on your PC. 2. Upon first opening the program, a popup will appear asking you to install the latest drivers. Click “OK” and wait for the installation to be finished.
3. Choose “Recover from Phone”
4. Connect your phone with your computer. The program will automatically detect the device.
5. Once this is finished, you will be prompted to enable USB debugging mode. To do this, follow the on-screen tutorial
6. To access all recoverable data, you also need to root your smartphone.
7. WARNING: Rooting a phone basically grants you developer access on your device, unlocking options, files and settings usually not available to users. It also isn’t a completely safe process, so a backup of all your phone’s data before attempting this is strongly advised.
8. Next, go to “Device Ready to Scan” and choose whether you want to do a “Quick Scan” or a “Deep Scan”.
9. Select which types of data you want to scan.
10. Click “Next” to start the scan and wait until it is finished.
11. Now you can see and restore deleted whatsapp messages as well as other data. To quickly see deleted files, there’s a slider to “Only display the deleted items”.
12. Select the messages (or other data) you want to recover and then click “Recover” in the lower right corner of the program interface to restore them.
12) What are Apps to recover deleted WhatsApp messages for free?
-
-
- iMyFone D-Back offers programs to restore WhatsApp messages on Andriod (iMyFone D-Back (Android)) as well as iOS devices (iMyFone D-Back).
- MiniTool Mobile Recovery also has a dedicated program for iOS- and Android-Smartphones.
- WA Delete for Everyone (Android only) saves all deleted WhatsApp messages as long as they were unread upon deletion.
-
13) How to Recover WhatsApp Messages to Preserve Memories
Ans) Its fairly easy to recover deleted WhatsApp messages. However, this is only the case if you’ve backed up your messages ahead of time.
This is why the advanced backup strategy is worth setting up if you’re an Android user. iPhone owners don’t have as many options.
Now that you know you won’t lose any WhatsApp messages in the future, it’s a good idea to discover some of WhatsApp’s other cool features that aren’t immediately visible.
14) How to Export Retrieved WhatsApp Messages and Return to the Latest Backup?
Ans) When you walk through the above, you’ll lose any messages created since the backup you restored. If you only performed that process to restore a few deleted messages, and don’t want to lose recent messages, you can export the retrieved chat messages and then restore WhatsApp to the latest backup. You’ll have to run through the entire process again, but it’s not difficult.
To export messages, open the chat containing the messages you want to save. Tap the three-dot Menu button at the top-right, followed by More > Export chat.
If the chat has media, you’ll see an option to export Without media or to Include media.
Including media will add all recent images as attachments, which obviously increases the size of the export file. You can export up to 10,000 messages with media, or 40,000 messages without media.
After you make your choice, choose an app on your phone to share the text file (and attachments, if applicable) containing your messages. You can email this to yourself, add it to cloud storage, or similar. Repeat this for any other chats with messages you want to save.
Once you’re done exporting, follow the steps in the above section again to access your WhatsApp backups. When you come to renaming the backup files, reverse the process.
Rename the existing msgstore.db.crypt12 (which contains the messages you retrieved) to msgstore-YYYY-MM-DD.1.db.crypt12, using today’s date. In case there’s already a file with today’s date, use DD.2 instead.
Next, rename msgstore-latest.db.crypt12 (the latest backup created when you started) back to msgstore.db.crypt12.
Uninstall WhatsApp, delete your Google Drive backup again if needed, and reinstall the app. After you restore from backup, your latest chats will reappear. The messages you exported won’t appear inside WhatsApp, but you can at least see them in the text file whenever you need them.
ALSO READ: How to be Online on WhatsApp Without Being Visible to Your Contacts?
ALSO READ: How to Get WhatsApp on Laptop or PCs
ALSO READ: WhatsApp Bio: 150 Plus Best and Short WhatsApp Bio Captions and Quotes for Boys and Girls in English
