HIGHLIGHTS
- Backup all the data before factory reset your MacBook
- Factory Reset macOS Ventura
- Factory Reset macOS Monterey
- Factory Reset macOS Big Sur or older
- Reset the system
Learn to factory reset MacBook, also find what all needed to be saved in the back up. There are a few steps before and after factory reset of MacBook, know all.
Introduction
Macbook is an efficient device powered by iOS. And to buy its updated version is thrilling. While purchasing the new Macbook, a finely functional old macbook can have a prospect of reselling. Before reselling the users must restore the data to another medium and apply for the factory reset.
Factory reset will allow the new owner of the device to have set the system according to their need.
Here , we have provided a step-by-step representation of how to factory reset a macbook, including macOS Ventura, macOS Monterey, and macOS Big Sur or older.
Also, read ahead on what to do before the factory reset options and the discrepancies around it.
BEFORE FACTORY RESET!
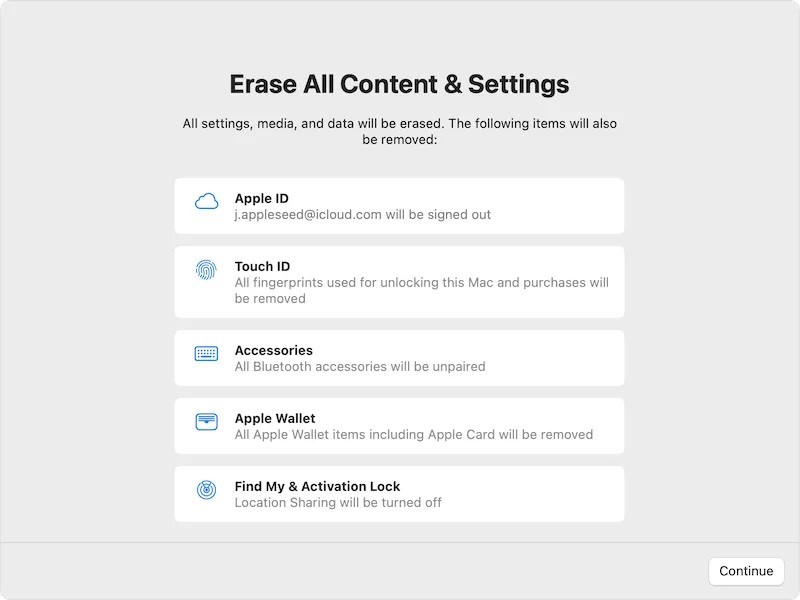
The known fact,that factory resetting the MacBook will erase all the data from the system (Hard drive as well as eventually software).
Therefore, it becomes important to keenly restore the data before promoting the factory reset. Following are the aspects that needs to be checked as a form of precaution:
Backup
First of all, backup all the data. Before performing the factory reset, search files and data, such as photos, music, documents, videos, etc. Backup all the important stuff that needs to get added on the next PC.
Use a hard Drive or pendrive for the safekeeping process. Moreover, now users can also opt for cloud-based storage services, including Google Drive or iCloud which is accepted as a relatively new option for the back up process, intacted with providing more security and ease in access. Make sure to get the backup done!
Sign out from your accounts
If the user is looking to resell or donate the Macbook, make sure of deleting and signing off from every platform ever opened on the older laptop.
This can include all the social media platforms, work related sign-in, gaming platform, and all the file sharing apps ever used.
Well, while factory reset the sign out process happens from all the accounts, but a double check on the sig-in information wouldn’t harm a soul.
As this process will ascertain the personal details do not get in the hand of any unauthorized user.
Sign out from iTunes, iCloud, and iMessage, if using the apps on the laptop, as it can again threaten the security breach.
Disable Find My
Apple’s Find My GPS service based location navigator to find the location of Apple devices should also turn diable before the factory reset. Only if enabled in the MacBook.
For that, Go to ‘System Preferences’ >> Tap on Apple ID >> Click on iCloud. After that, toggle off the ‘Find My Mac’ option.
This should be done for the added security before resetting the MacBook.
If required, Create a bootable USB drive

If the user is thinking of installing macOS again after the factory reset. It is suggested to form a bootable drive, along with the macOS installation file’s copy.
SET MACBOOK IN A NEW STATE
After all, the backup process is done to protect the important data and signing off from all the platforms and the macBook is prepared for factory reset.
With time MacBook has evolved and developed in drastic ways, adding and curtailing some features across different models ever introduced powered by different OS, including macOS Ventura, macOS Monterey, and macOS Big Sur or older.
macOS Ventura
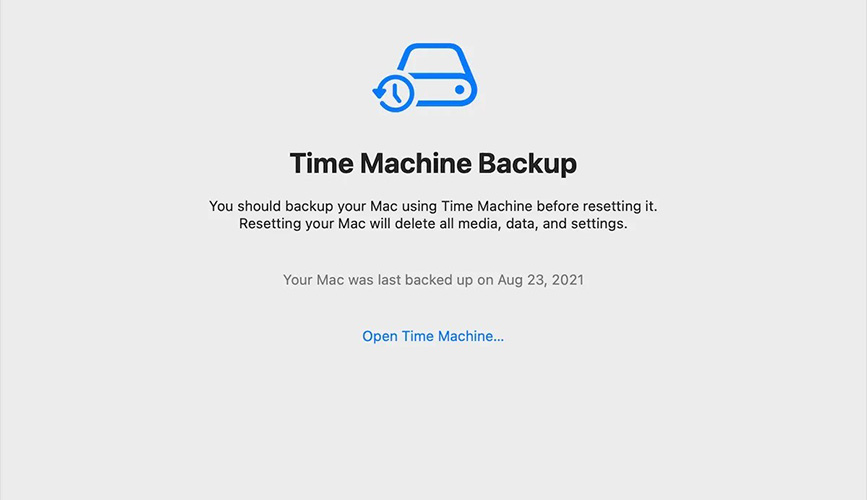
- On the MacBook Screen, tap on the Apple logo and Go to the System Settings.
- Select on the ‘general’ button from the sidebar menu
- Then, Tap on the ‘Transfer’ or ‘Reset’
- Click on ‘Erase All Content and Settings.’ For further processes, an erase assistant will appear on the screen.
- Type administrator username and password that will authenticate the reset process.
- Tap on ‘Continue’ if you want to proceed without going to the backup process or if the data is already secured at third place.
- Then the screen appears with the list of items that will be removed while resetting. Verify the list that includes Accessories, Apple Wallet, Apple ID, Touch ID, and Find My. Tap on ‘Continue’.
- Then, select the ‘Erase All Content & Settings’ option.
- Mac will start the factory reset and will restart once the reset process is done.
Note: if the user wants to resell the device, do not follow the setup process. For such issues, hold the power button that will turn off the Mac.
macOS Monterey
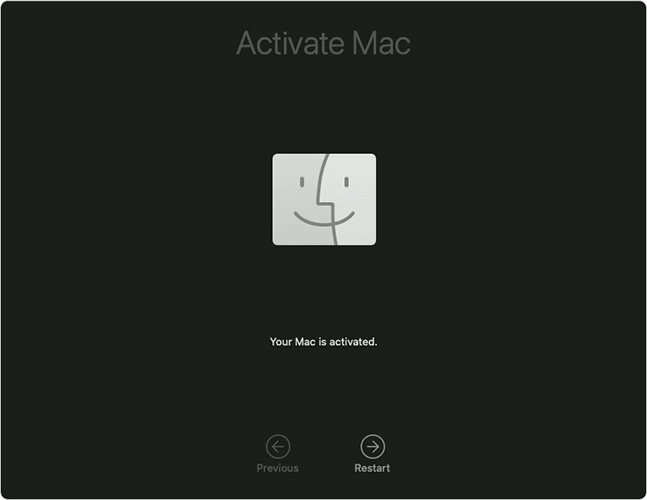
macOS Monterey have some different steps from macOS Monterey
- Click on the Apple Logo, appearing on the MacBook Screen. Tap on the System Preferences
- Select on to ‘Erase All Content and Settings’ appearing in the System Preferences list, with the arrival of the next screen of an Erase assistant and further Assistance.
- List of items that will be deleted will appear on the next screen, that includes Touch ID, Accessories, Apple Wallet, Apple ID, and Find My. And select ‘continue’.
- Now, Tap on ‘Erase All Content & Settings’
- The laptop will restart showing reset is in process.
Note: Hold the power button, and no need to go on the setup process, if the user needs to resell the Mac.
macOS Big Sur or older
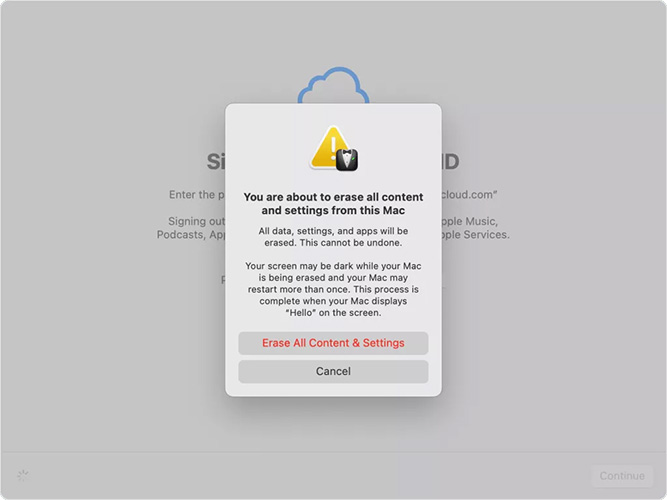
The process is lengthy for the Mac computers supported by macOS Big Sur and older. The user can also upgrade the OS to macOS Monterey if needed, which will shorten the reset process. However, with macOS Big Sur or older the steps are as follows:
- Power Off the Mac. Now Power on the Mac while holding Option, Command, P, and R. That will bring the system to the Recovery Mode.
- In Recovery Mode, select ‘Disk Utility’ appearing on the menu.
- Tap on ‘continue’
- Click on the ‘Macintosh HD’ and select ‘Erase’ leaving the format on ‘default’
- And this will factory reset the MacBook
Note: If you wish to reinstall macOS, Go to Recovery mode again and tap on Reinstall macOS with the steps following on screen.
How to reset NVRAM for Intel MacBook Air, MacBook Pro, and Mac PCs

If the issue erupts with the Intel MacBooks and Mac desktops, try the reset process with the NVRAM. NVRAM stands for non-volatile random-access memory, that refers to the type of memory Mac computers uses, where certain system settings are stored.
These include startup disk selection, speaker volume, time zone, and recent kernel panic information. When the computer is turned off, NVRAM stores the memory in small chunks.
- Power off the Mac. and now power on the Mac, while holding Option, Command, P, and R.
- Keep holding these keys for around 20 seconds or until getting a startup sound the second time.
- Once the keys are released, the mac will again work normally.
Reinstall macOS On MacBook Air
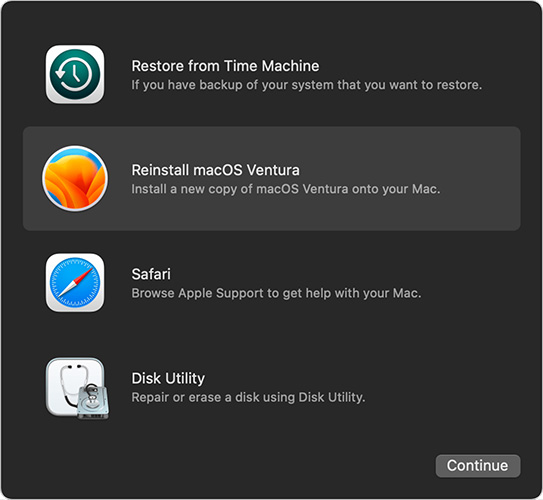
Once after proper factory reset, following the given steps to reinstall the macOS On Your MacBook Air
- Start with quitting ‘Disk Utility’ for that select ‘Disk Utility’ and tap ‘Quit’
- Tap on ‘Reinstall macOS’ from the showing list of ‘macOS Utilities’ following the commands on the screen to reinstall the newest version of macOS.
- Select ‘default drive’, when asked to choose the disk type to install. If the user has personally added another, they can also select that drive.
- Select ‘Install’, that will pop some permission boxes, after that Mac will initiate the download process. It can take time!
- Once downloading is done, start the installation process on the Mac. After completing the installation process of the new macOS the laptop will automatically restart and boot to the welcome screen asking for the new account on the system.
Solve the Restoring issues
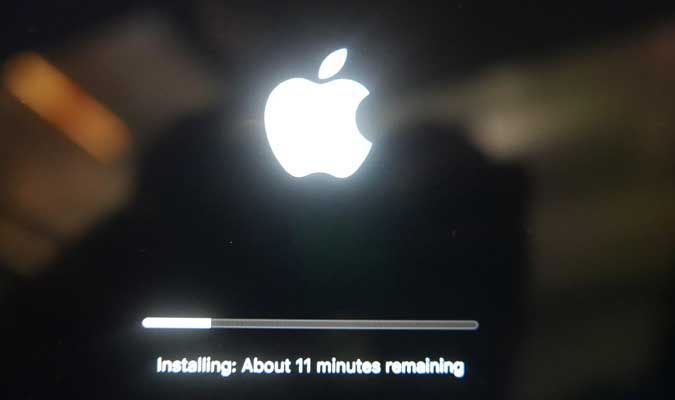
One reset can work wonders to speed up the deteriorating performance of the Macbook. And to keep the MacBook Air just as efficient as the brand new laptop try to reset the computer every couple of years.
If the issue occurs based on restoral, contact Apple Support. This means the particular MacBook Air can not connect to the App Store and that unables the user to reinstall the macOS.
Make sure MacBook Air is connected to a private, secured, and strong wifi. As public wifi does not allow Macbook to perform the restoration process.
Conclusion
Factory reset the Mac laptop belonging to any macOS. Follow the aforementioned steps and make your laptop work like a new one.
FAQ’s on Factory reset
Q.1 What to do before factory reset?
Ans.1 Backup
First of all, backup all the data. Before performing the factory reset, search files and data, such as photos, music, documents, videos, etc. Backup all the important stuff that needs to get added on the next PC. Use a hard Drive or pendrive for the safekeeping process. Moreover, now users can also opt for cloud-based storage services, including Google Drive or iCloud which is accepted as a relatively new option for the back up process, intacted with providing more security and ease in access. Make sure to get the backup done!
Sign out from your accounts
If the user is looking to resell or donate the Macbook, make sure of deleting and signing off from every platform ever opened on the older laptop. This can include all the social media platforms, work related sign-in, gaming platform, and all the file sharing apps ever used. Well, while factory reset the sign out process happens from all the accounts, but a double check on the sig-in information wouldn’t harm a soul. As this process will ascertain the personal details do not get in the hand of any unauthorized user.
Sign out from iTunes, iCloud, and iMessage, if using the apps on the laptop, as it can again threaten the security breach.
Disable Find My
Apple’s Find My GPS service based location navigator to find the location of Apple devices should also turn diable before the factory reset. Only if enabled in the MacBook.
For that, Go to ‘System Preferences’ >> Tap on Apple ID >> Click on iCloud. After that, toggle off the ‘Find My Mac’ option.
This should be done for the added security before resetting the MacBook.
If required, Create a bootable USB drive
If the user is thinking of installing macOS again after the factory reset. It is suggested to form a bootable drive, along with the macOS installation file’s copy.
Q.2 How to reset Reinstall macOS On MacBook Air?
Ans.
- Start with quitting ‘Disk Utility’ for that select ‘Disk Utility’ and tap ‘Quit’
- Tap on ‘Reinstall macOS’ from the showing list of ‘macOS Utilities’ following the commands on the screen to reinstall the newest version of macOS.
- Select ‘default drive’, when asked to choose the disk type to install. If the user has personally added another, they can also select that drive.
- Select ‘Install’, that will pop some permission boxes, after that Mac will initiate the download process. It can take time!
- Once downloading is done, start the installation process on the Mac. After completing the installation process of the new macOS the laptop will automatically restart and boot to the welcome screen asking for the new account on the system.
Also read: How to Factory Reset Laptop without Password (Windows 11, 10, XP, 8, 7 PC and MacBook)?
Also read: How to Unlock Disabled iPhone Without a Computer?
Also read: What Is My Email Address? Here’s How to Find Your Email ID if You Forgot or Lost
