Getting locked out of your disabled iPhone is a nightmare, more so if you don’t have a computer around. There are many situations when your iPhone can be disabled such as your child pressing an incorrect passcode too many times when you are not around or your iPhone turning dormant for some unknown reasons.
In such situations, the usual resolution is to reach out to a computer and connect to iTunes in order to regain access to your iPhone. But imagine not having a computer around or not being able to locate your iPhone through the iTunes app. It could create such a moment of panic when you can’t unlock disabled iPhone because of any of these reasons.
Also Read: iPhone SE 4: Three Unanswered Questions About the Phone
But what if there are ways you can actually unlock disabled iPhone without a computer? Don’t worry, we have found a way couple of ways and here’s a detailed step-by-step process of how you can unlock your device without needing a computer.
When your iPhone is disabled, you don’t usually have to directly connect to iTunes via a computer. iPhone usually provides few chances for the user to remember the correct password and try again after “X” minutes to unlock the iPhone.
For example, for every 5 wrong passcode attempts, iPhone gets disabled for 1 minute and you can re-try entering the correct passcode to unlock the device after 1 minute. Similarly, after every 7 wrong passcode attempts, iPhone gets disabled for 5 minutes giving a chance of entering the correct password after 5 minutes.
During this time period, the iPhone remains disabled and it is only when you can’t enter the correct passcode after time-lapse that the prompt to connect to iTunes is displayed.
Also Read: 5G iPhones Comes with iOS 16.2 Update
So, what to do when you have to unlock a disabled iPhone without a computer? Here’s a method to resolve this issue –
Method 1. How to Unlock an iPhone That’s Disabled Without Computer using iCloud Find My iPhone?
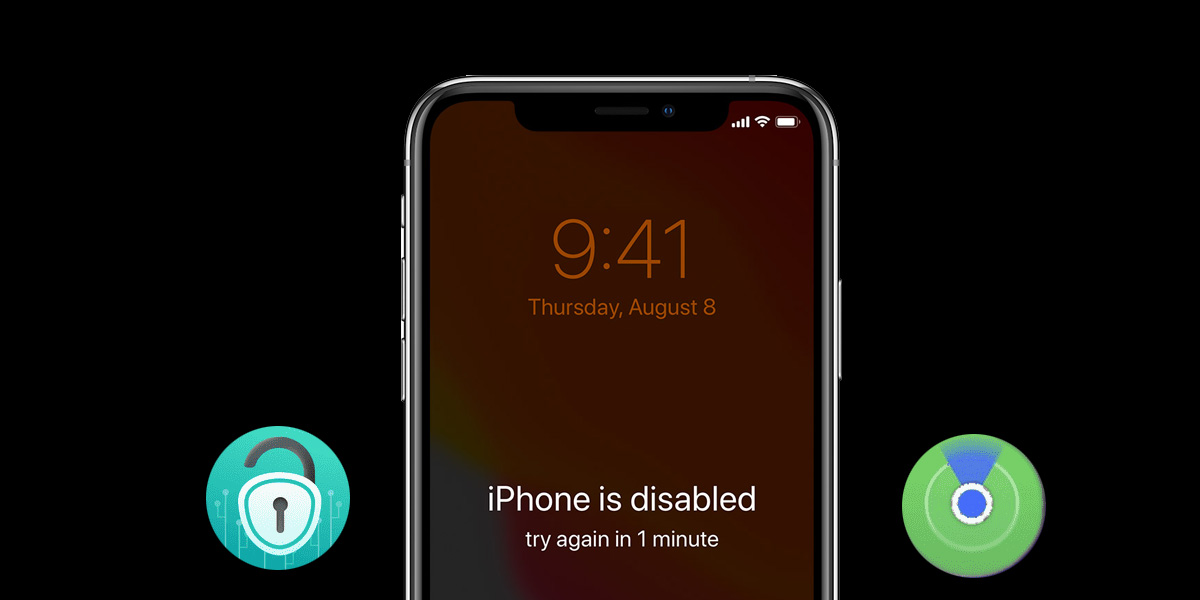
- Open your browser, and go to iCloud.com
- Log into the Apple ID associated with your disabled iPhone
- Once you enter Account Settings, Click on the “Find iPhone” option
- Enter your Apple ID passcode > click on “All Devices” and Select your iPhone name.
- Choose the “Erase iPhone” option from the three options visible.
Also Read: How To Record Videos on iPhone Without Interrupting Your Music
Once you select this “Erase iPhone” option for the disabled iPhone, all your data from that device will be deleted including the passcode and your iPhone will be like a new iPhone. You can then set your passcode again and unlock your device this way.
Also, you don’t have to worry about all the other data on your iPhone because you can use the “Restore from iCloud Back up” option to get your old data back.
There is another way to unlock disabled iPhone without a computer but for that method to work you need another Apple device around. If you have an Apple device, an iPhone or an iPad around, you can log in to the device with your disabled iPhone Apple ID.
Once logged in, you can use its “Find My App” to locate your iPhone and go to the “Me” section and “Erase the Device” from there. Once erased, you can reset your credentials and unlock the disabled iPhone.
Also Read: iPhone’s Full-Screen Call Interface Over Banner Notifications
