Highlight
- Taking control of your notifications can help you regain peace and productivity in your digital life.
- Whether it’s an iPhone or Android device, you can follow simple steps to stop or customise notifications on your mobile phone.
Our mobile phones today have become indispensable tools, connecting us to the world around us.
However, the constant barrage of notifications can be overwhelming and disruptive to our daily lives.
Fortunately, iPhone and Android devices offer ways to regain control over your notifications.
In this blog, we’ll walk you through the step-by-step process to stop notifications on your mobile phone.
How To Stop Notifications on an Android Device?
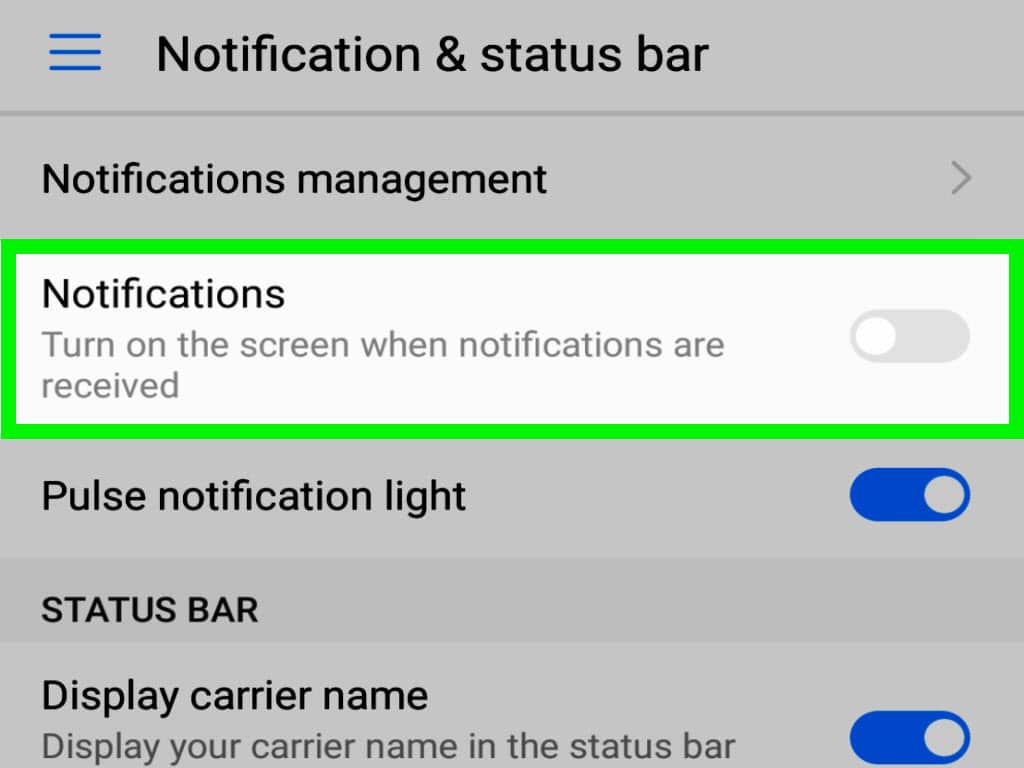
To stop notifications on an Android device, you can follow these general steps.
Keep in mind that the exact steps may vary slightly depending on your device’s manufacturer and Android version, but these instructions should work for most Android devices:
- Swipe Down from the Top of the Screen. This opens the notification shade, which displays your recent notifications.
- Locate the notification you want to stop and long-press (press and hold) it.
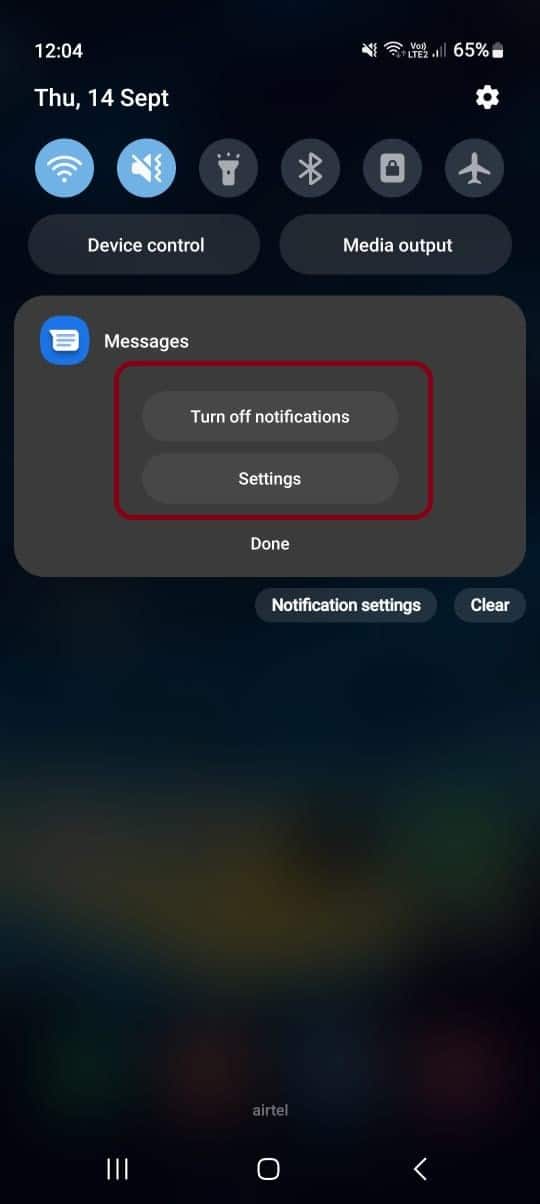
- In the options that appear, you may see an option like “App Info,” or “Settings,” or a small “i” icon or “Turn Off Notification” Option. Tap on the option.
- Inside the app’s settings, you should see a section for notifications. Tap on it.
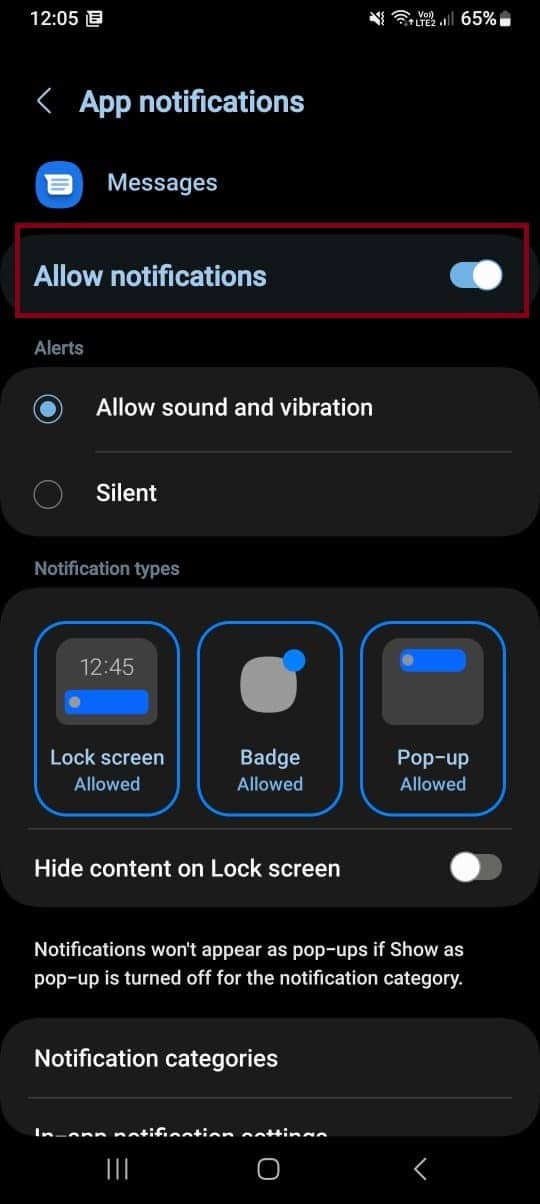
- You should now see options related to notifications for that specific app. Depending on your Android version and device, you might have a toggle switch to turn off notifications entirely for that app. Alternatively, you may have individual notification categories within the app to disable.
- Depending on your Android version, you may need to confirm your choice to block notifications for the app.
If you want to disable notifications for multiple apps or for specific system notifications, you can also access notification settings through the device’s system settings.
Here’s how:
- Find the Settings app on your Android device, usually represented by a gear icon.
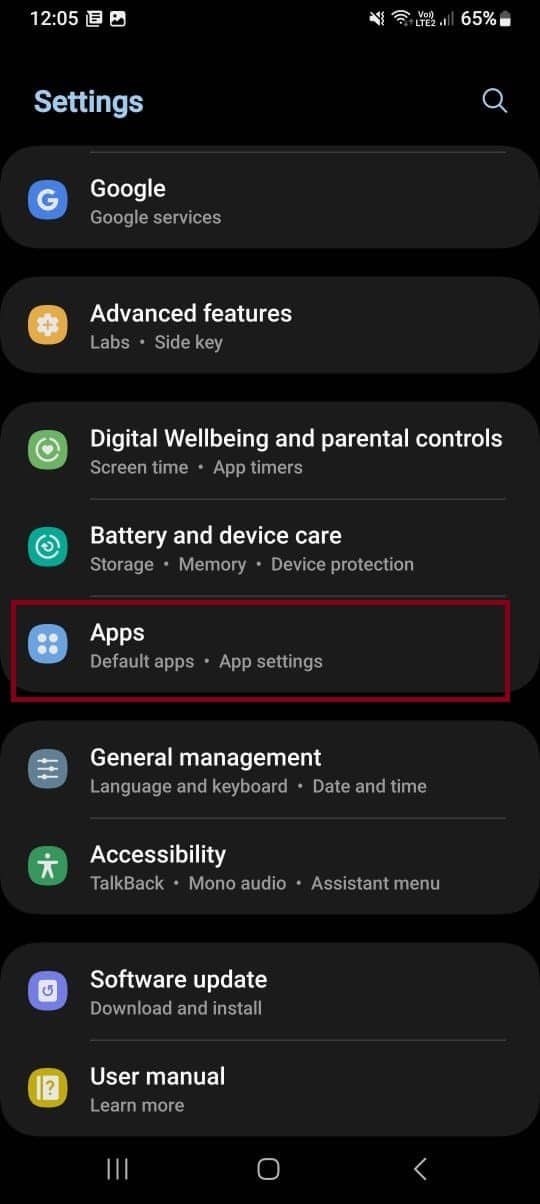
- Depending on your Android version, you may see “Apps & Notifications” or just “Apps.” Tap on it.
- You may need to tap on “See All Apps” or a similar option to view a list of all installed apps.
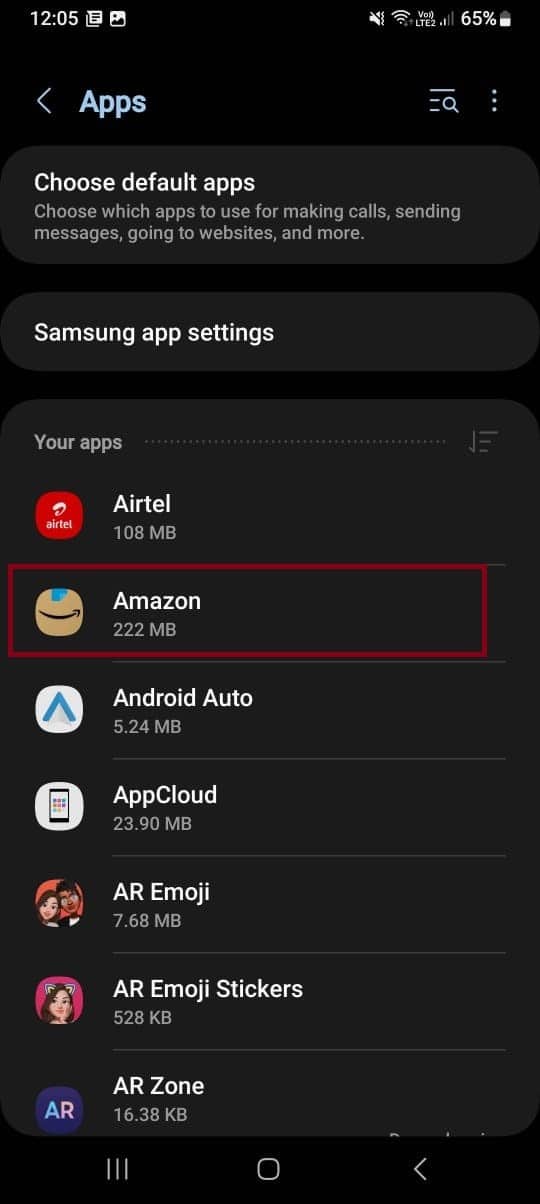
- Scroll through the list of apps and select the one for which you want to disable notifications.
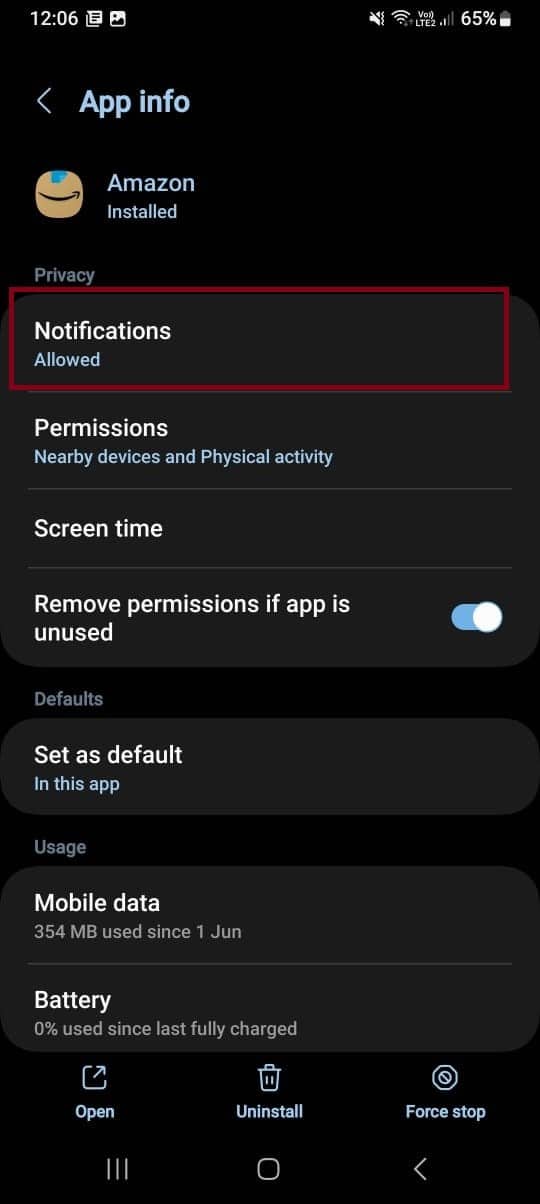
- You’ll be taken to the app’s settings page. Look for the “App Notifications” or “Notifications” section.
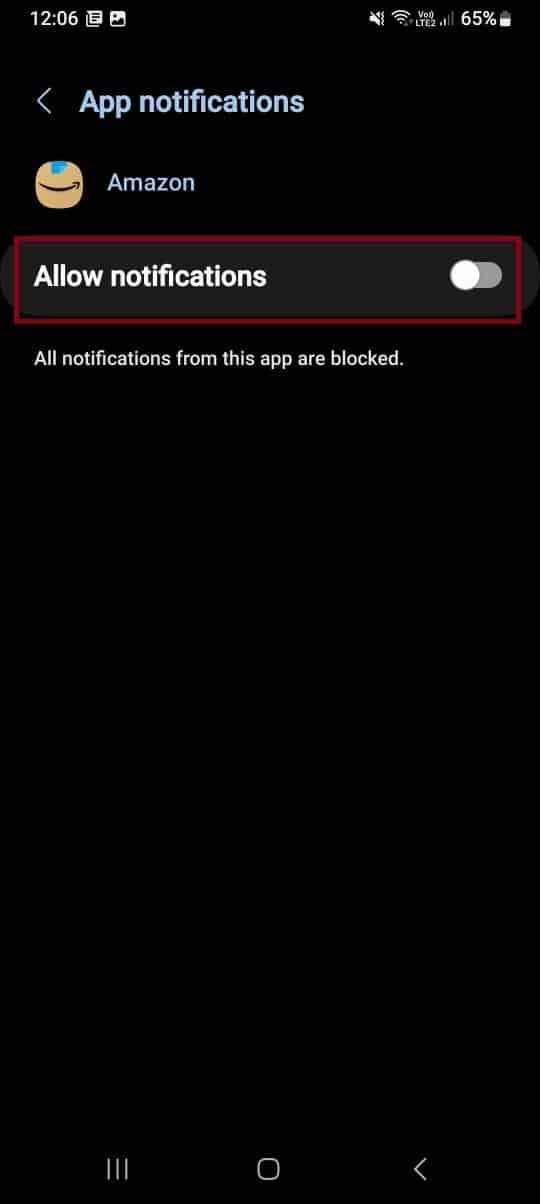
- Similar to the previous method, you should be able to disable notifications for the app here.
- Confirm your choice if prompted.
Keep in mind that some critical system notifications cannot be disabled through these methods, as they are essential for the proper functioning of your device.
If you ever want to re-enable notifications for an app, you can return to its settings and enable notifications again.
Use Do Not Disturb Mode on Android to Stop Notifications
- Android offers a “Do Not Disturb” mode as well.
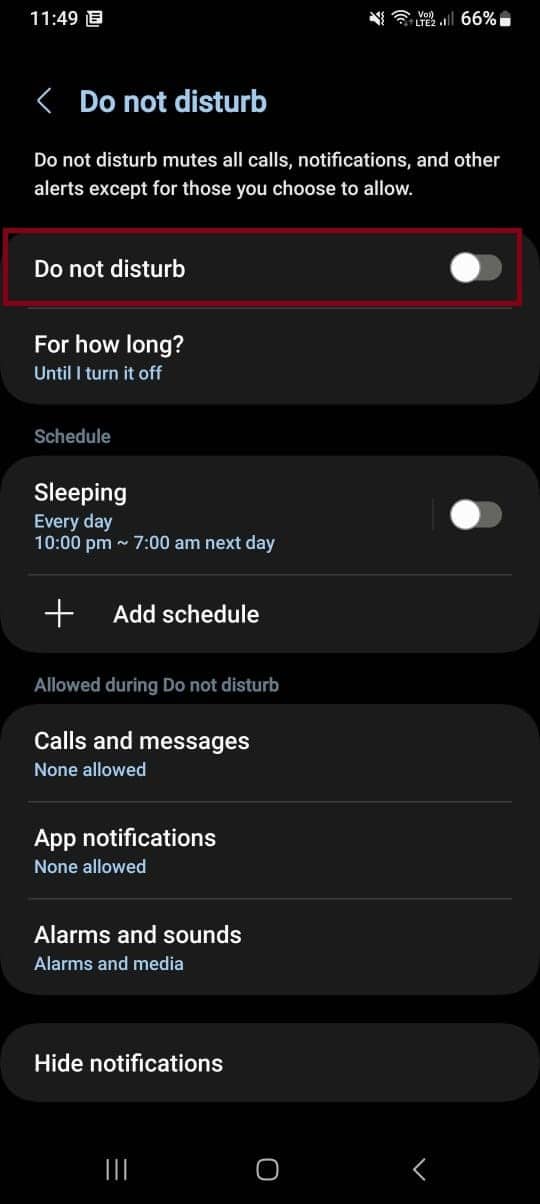
- Go to “Settings” > “Sound” or “Sound & Vibration” > “Do Not Disturb.” Some Android users might find “Do Not Disturb” in the Notifications tap depending on their device.
- Customize settings like Priority Only, Total Silence, or Alarms only to suit your needs.
Turn on Focus Mode (Android 10 and later) to Stop Notifications
Focus Mode lets you silence notifications from certain apps when you need to concentrate.
Depending on your device UI, here’s usually how you can access Focus Mode on your Android phone –
- Go to “Settings” > “Apps & notifications” > “Focus Mode.”
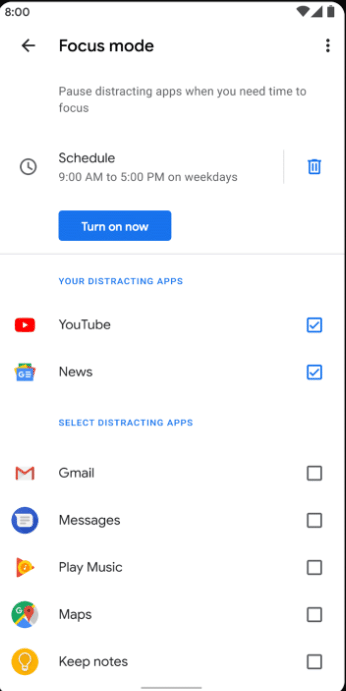
- Select the apps you want to pause during Focus Mode.
How To Stop Notifications on an iPhone?
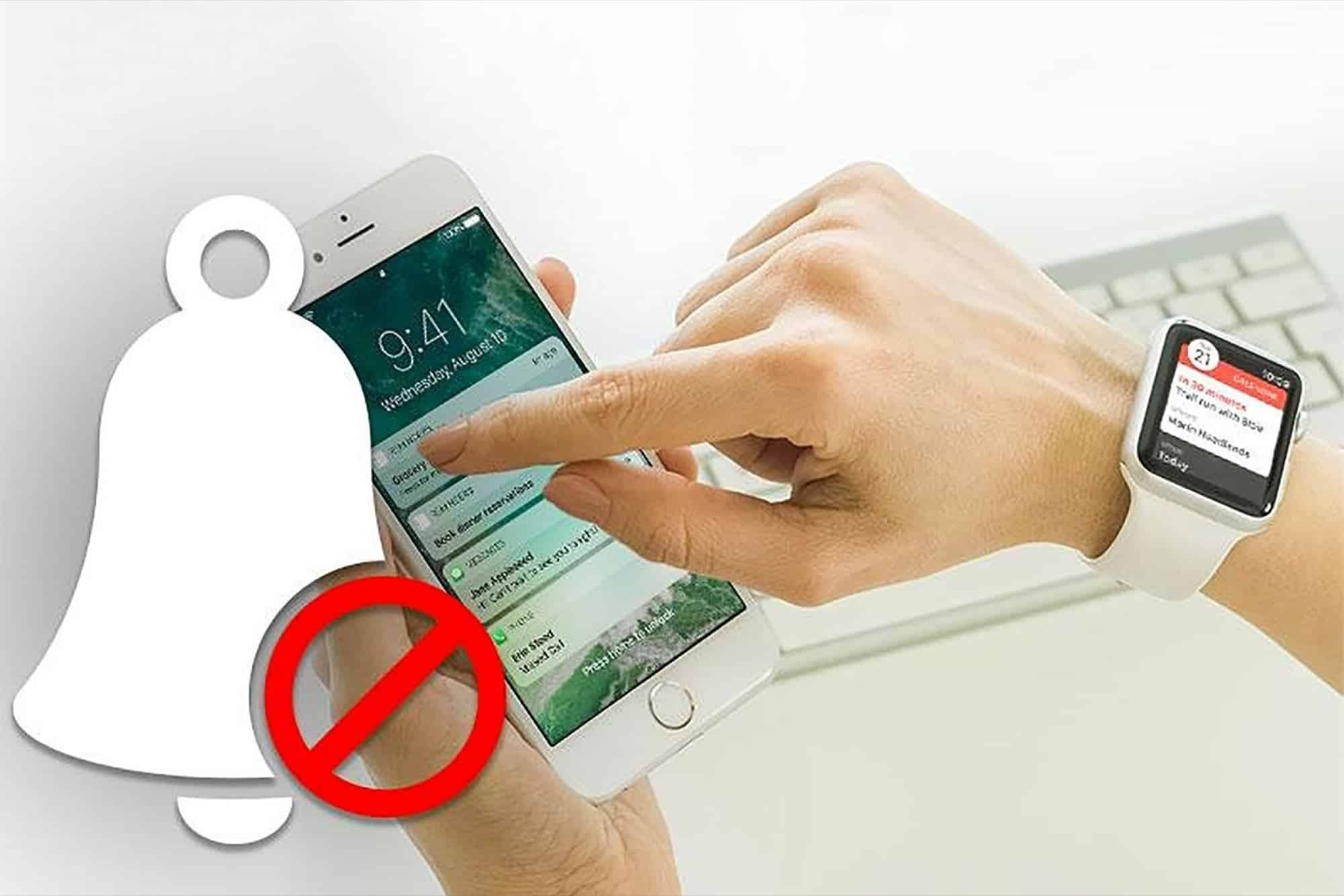
To stop notifications on an iPhone, you can follow these steps:
- Locate and tap the “Settings” app on your iPhone. It looks like a gear icon, usually found on the home screen.
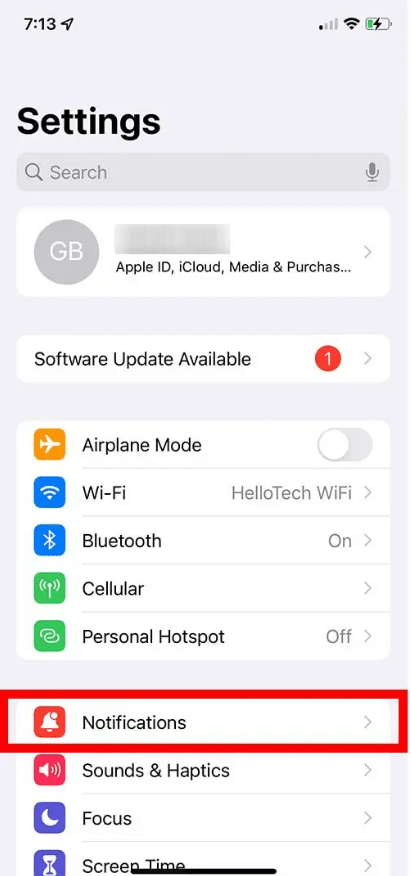
- In the Settings app, scroll down until you find the “Notifications” option. Tap on it.
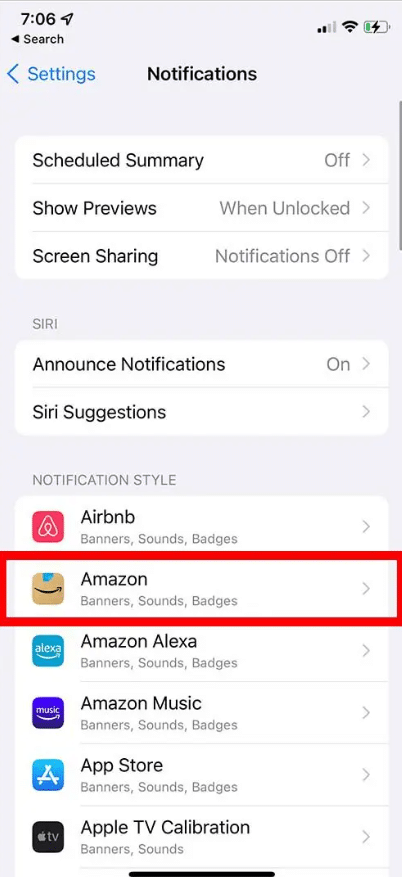
- You’ll see a list of all the apps installed on your iPhone. Scroll through the list to find the app for which you want to stop notifications and tap on it.
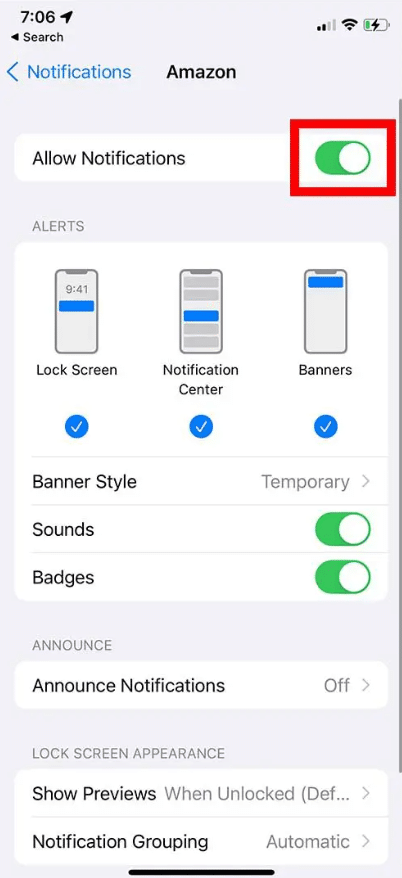
- On the app’s notification settings page, you’ll see a switch at the top labelled “Allow Notifications.” Toggle this switch off. This will disable all notifications for that specific app.
Below the “Allow Notifications” switch, you may see various options to customize how notifications from the app are displayed.
You can adjust settings like sound, badges, and alerts based on your preferences.
If you want to stop notifications for multiple apps, go back to the list of apps in the “Notifications” settings and repeat steps 3-5 for each app you want to modify.
After you’ve made the changes you want, press the Home button (or swipe up from the bottom on iPhones without a Home button) to return to your home screen.
If you later decide to re-enable notifications for any app, simply follow these steps again and toggle the “Allow Notifications” switch back on.
Use Focus Mode on iPhone to Stop Notification
On iPhones running iOS 15 or later, there is a feature called “Focus” that allows you to create custom notification profiles for different situations.
You can set up and manage Focus modes to control which notifications you receive at different times of the day or in specific scenarios.
To set up a Focus mode:
- Go to “Settings” > “Focus.”
- Tap on the Focus mode you want to customise or create a new one.
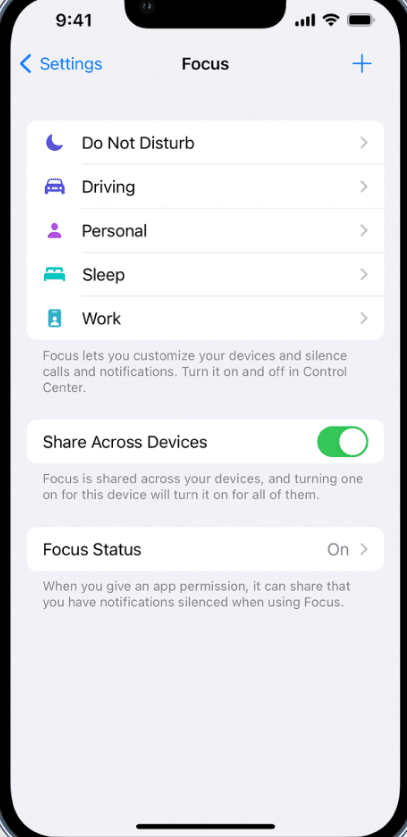
- Configure the notification settings for that Focus mode, including allowing or blocking specific apps and contacts.
This feature can be particularly useful for managing notifications in different contexts, such as work, personal time, or during bedtime.
Notifications are essential, but they should work for you, not against you.
Whether you own an iPhone or an Android device, you have the power to control and customize your notifications.
By following the step-by-step guides outlined in this blog, you can ensure your mobile phone enhances your daily experience without overwhelming you with constant interruptions.
FAQs
Q1. How to stop notifications on Samsung Galaxy Phones?
Answer. To stop notifications on a Samsung Galaxy phone, open “Settings,” go to “Notifications,” select the specific app, and toggle off “Allow notifications.” You can also customize notification settings for each app. The exact steps may vary slightly depending on your phone’s model and Android version. This process lets you control and manage notifications to reduce interruptions from specific apps or services.
Q2. How can I stop receiving notifications from a specific app on my smartphone?
Answer: To stop notifications from a particular app on your smartphone, follow these steps:
- For Android: Go to “Settings” > “Apps & Notifications” > “See all apps.” Select the app, then tap “App Notifications” and disable notifications.
- For iPhone: Open “Settings” > “Notifications.” Choose the app, then toggle off “Allow Notifications.”
Q3. Can I customize the priority of notifications on my smartphone?
Answer: Yes, you can. Android users can set notification priority levels in “Settings” > “Apps & Notifications” > “Advanced” > “App notifications.” For iOS, use “Settings” > “Notifications,” select the app, and adjust the notification style, sound, and badges to prioritize them.
Q4. Is there a way to schedule “Do Not Disturb” mode for my smartphone to manage notifications automatically?
Answer: Yes, both Android and iOS offer “Do Not Disturb” scheduling. For Android, go to “Settings” > “Sound & vibration” > “Do Not Disturb” > “Turn on automatically.” On iPhone, it’s under “Settings” > “Do Not Disturb” > “Scheduled.”
Q5. How to Block Text Messages on Android Phone?
Answer. Blocking text messages on Android can help you avoid unwanted communication. Here’s a simple guide:
- Launch your default messaging app or a third-party messaging app if you use one.
- Choose the conversation containing the contact you want to block.
- In the conversation, tap the contact’s name or number to access their info.
- Find and tap the “Block” option. It may be labelled as “Block contact” or something similar.
- A confirmation dialog will appear. Confirm the block, and that contact will be unable to send you text messages.
To manage blocked contacts, go to your messaging app’s settings or Android’s system settings under “Blocked contacts” or “Spam & blocked” numbers.
Also Read: How to Record WhatsApp Video Calls?
Also Read: How Private Videos and MMS Get Leaked and How to Prevent It?
Also Read: How To Reset Apple ID Password Using Different Methods?
