Highlight
- Tips on things to remember before resetting your Apple ID password.
- Step-by-step instructions for each of the various methods available to reset an Apple ID password.
- Clear, concise explanations that make the password reset process easy to follow, even for those with minimal technical expertise.
Your Apple ID is the key to accessing a wide range of Apple services, from iCloud to the App Store. So, if you’ve forgotten your Apple ID password or suspect it has been compromised, it’s crucial to reset it promptly.
In this blog, we’ll walk you through various methods to reset your Apple ID password, ensuring that you can regain access to your account without much hassle.
Everything You Need To Know Before Resetting Your Apple ID Password
Here are some essential tips and considerations to keep in mind before resetting your Apple ID password –
- Make sure you have access to one of your trusted Apple devices or a trusted phone number for account recovery, as these are crucial for the reset process.
- Back up your device using iCloud or iTunes. Resetting your password won’t affect your data directly, but it’s better to be safe.
- If you’ve set up security questions, ensure you remember the answers you provided.
- Check and update your recovery email address and phone number associated with your Apple ID to receive verification codes and account recovery instructions.
- When resetting your password, create a strong and unique one that’s not easily guessable. Use a combination of letters, numbers, and symbols.
Reset Apple ID Password using iPhone, iPad, or iPod touch
Here’s a step-by-step guide to help you reset your Apple ID password on your iPhone, iPad, or iPod touch –
- Tap on the “Settings” app on your device’s home screen. It looks like a gear icon.
- Scroll down and tap on your name at the top of the Settings menu. This takes you to the Apple ID settings.
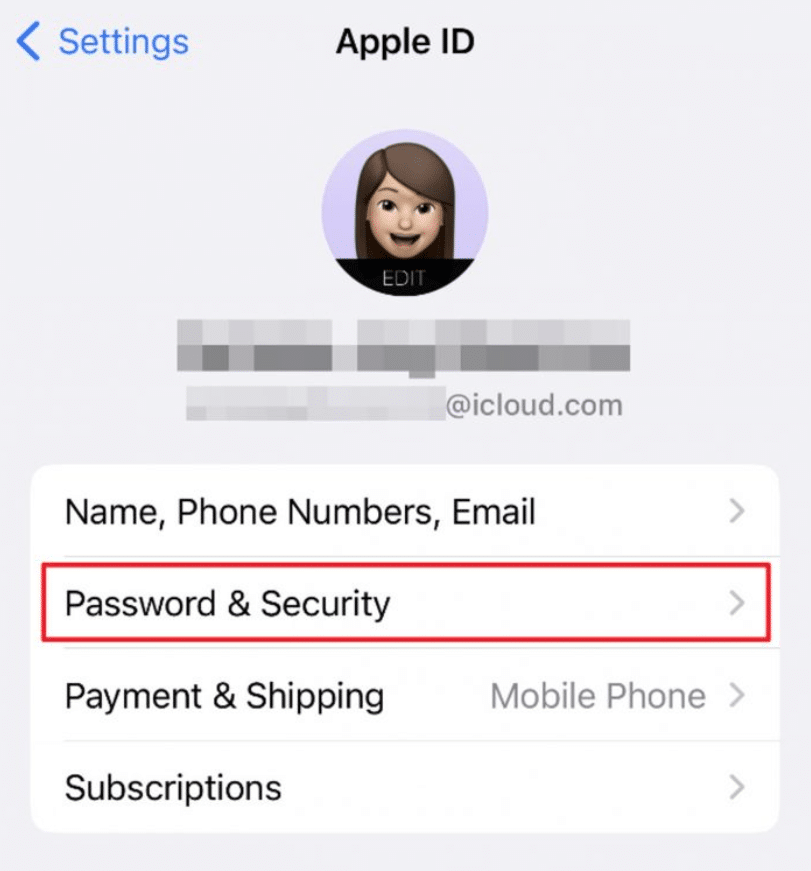
- On the Apple ID page, select “Password & Security.”
- Under the “Security” section, tap on “Change Password.”
- If prompted, enter your device passcode to proceed.
- Type in your new password on the next screen. You’ll need to enter it twice to confirm.
- Tap “Change” or “Change Password” to confirm your new password.
Reset Apple ID Password On Mac
If you are using a Mac device, resetting your Apple ID password on your Mac is straightforward. Here’s a complete step-by-step guide –
- Click on the Apple logo in the top-left corner of your Mac’s screen, and then select “System Preferences” from the dropdown menu.
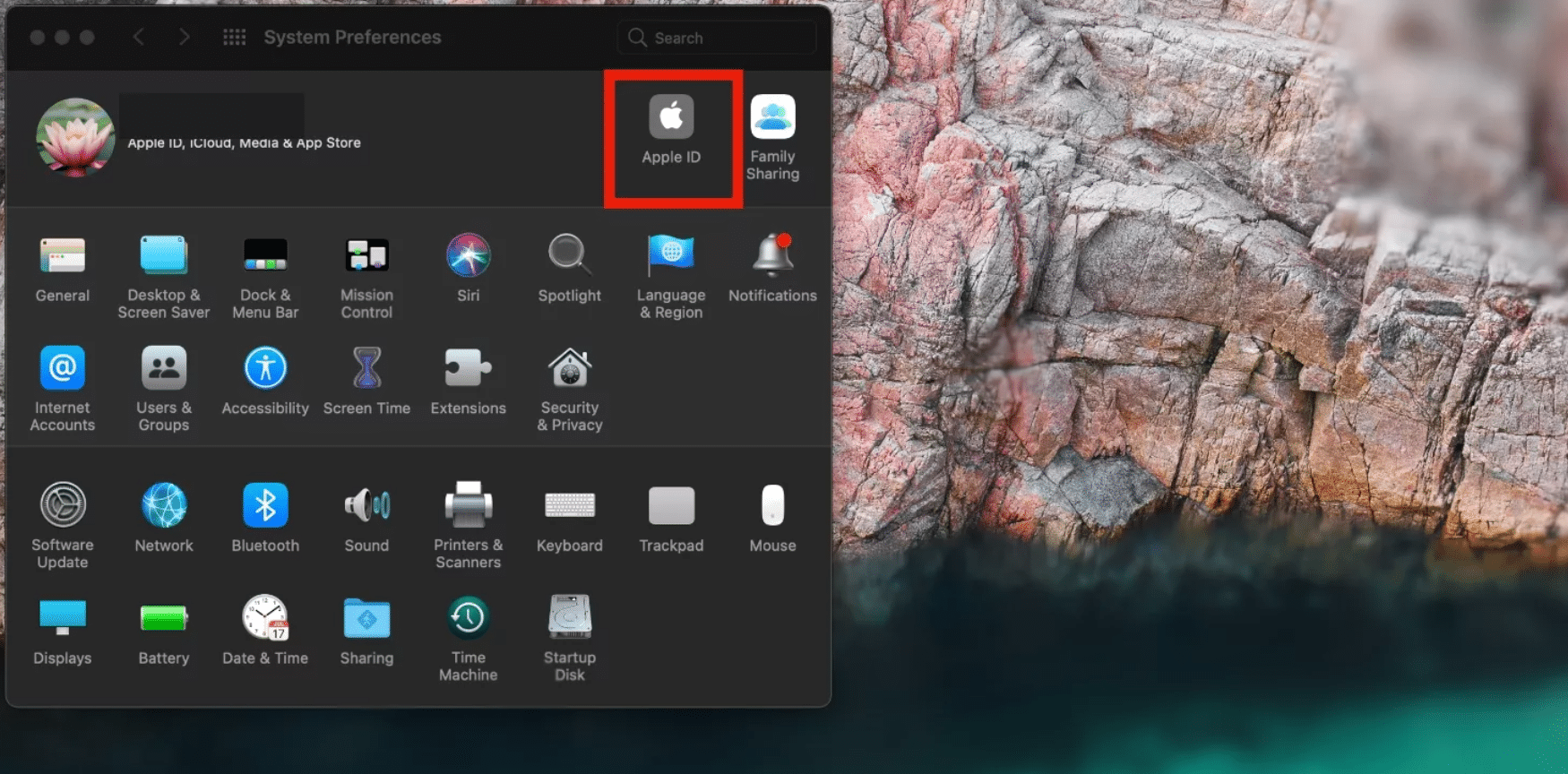
- In the System Preferences window, click on “Apple ID” at the top of the list.
- In the left sidebar of the Apple ID settings, select “Password & Security.”
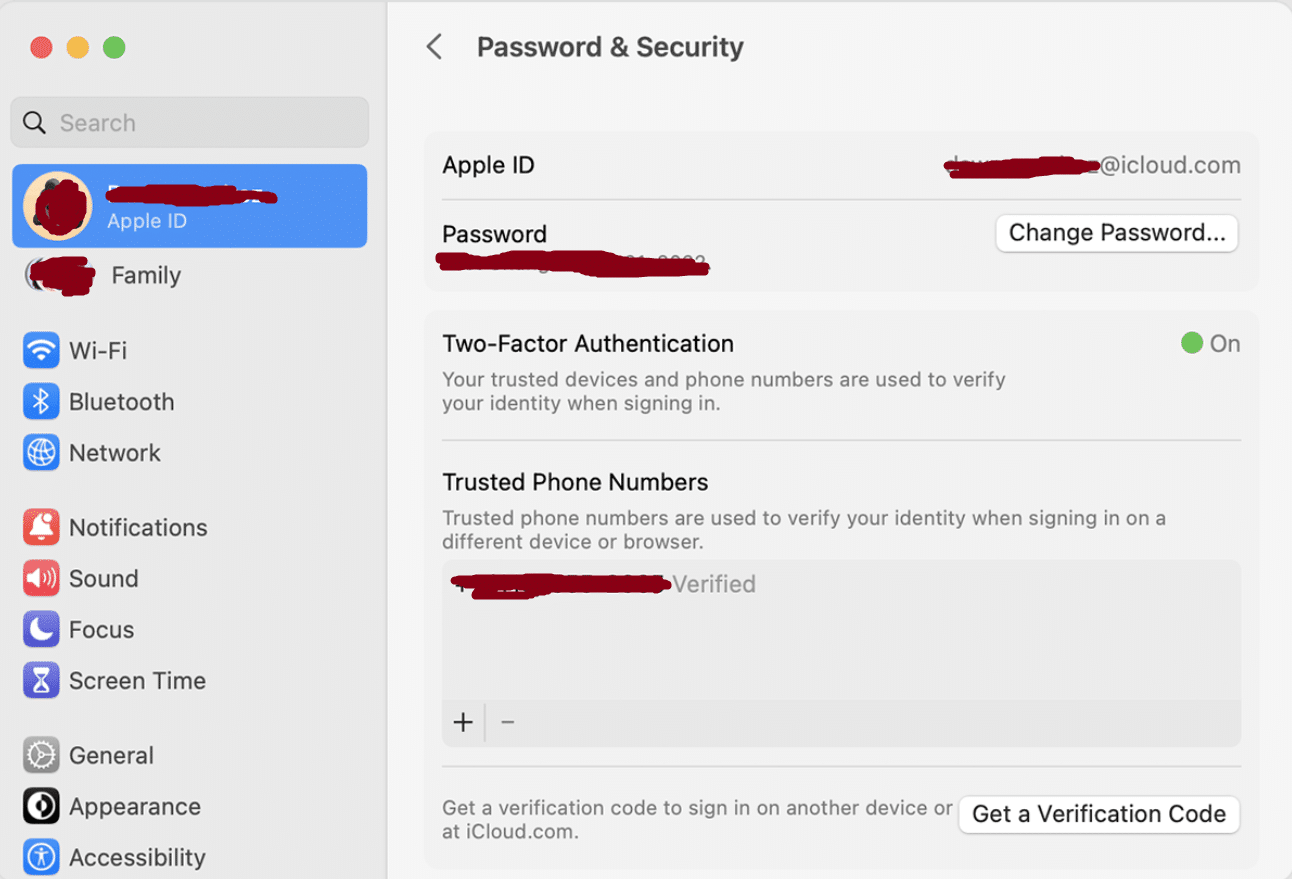
- Click the “Change” or “Change Password” button to finalize the password reset.
- You should receive a confirmation message that your Apple ID password has been changed
Reset Apple ID Password Without an Apple Device
Note: You should have access to the phone number associated with your Apple ID for this method to work.
- Open your web browser and go to the Apple ID account management page at https://appleid.apple.com/sign-in
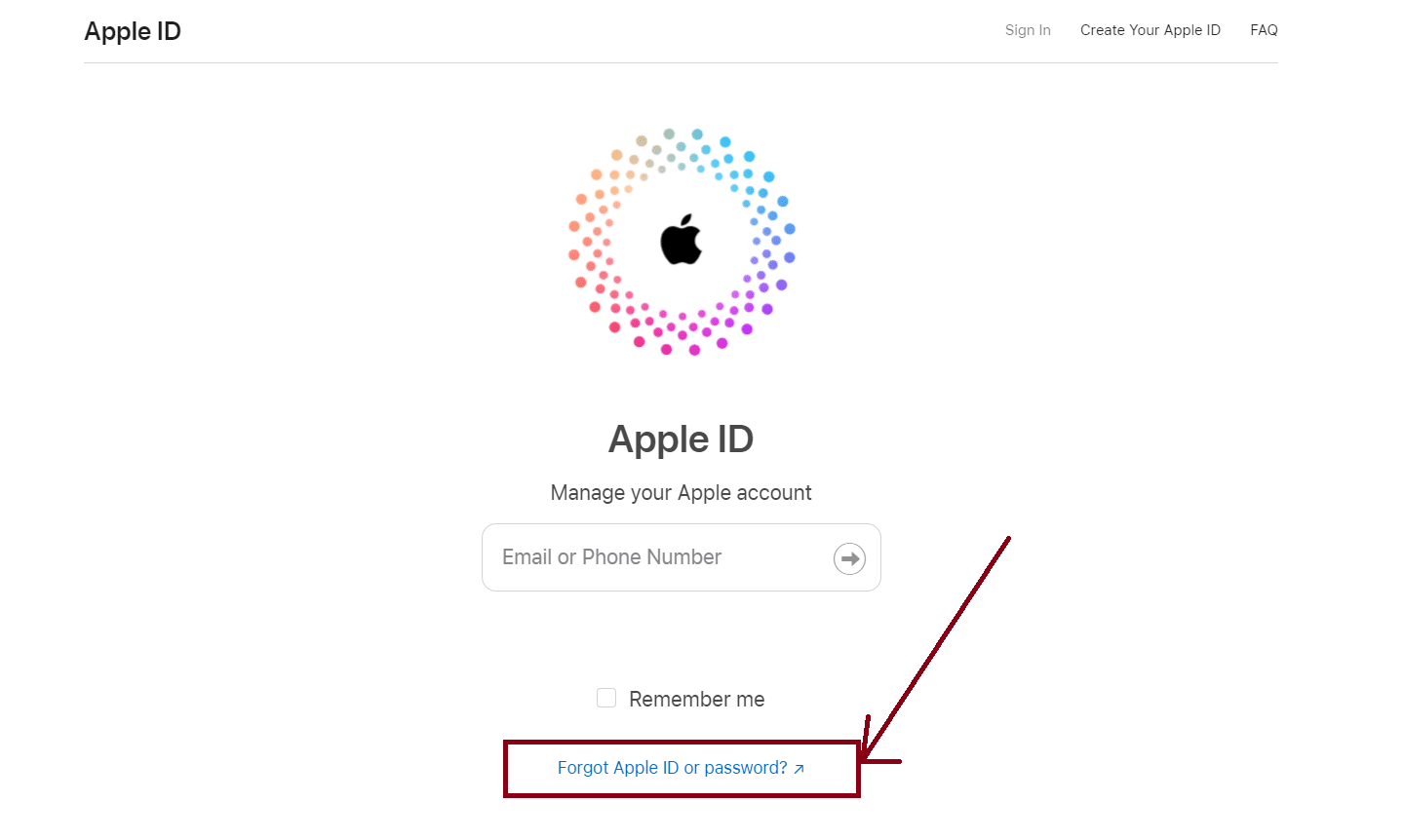
- Click on “Forgot Apple ID or password” below the login fields for the password recovery page to pop up.
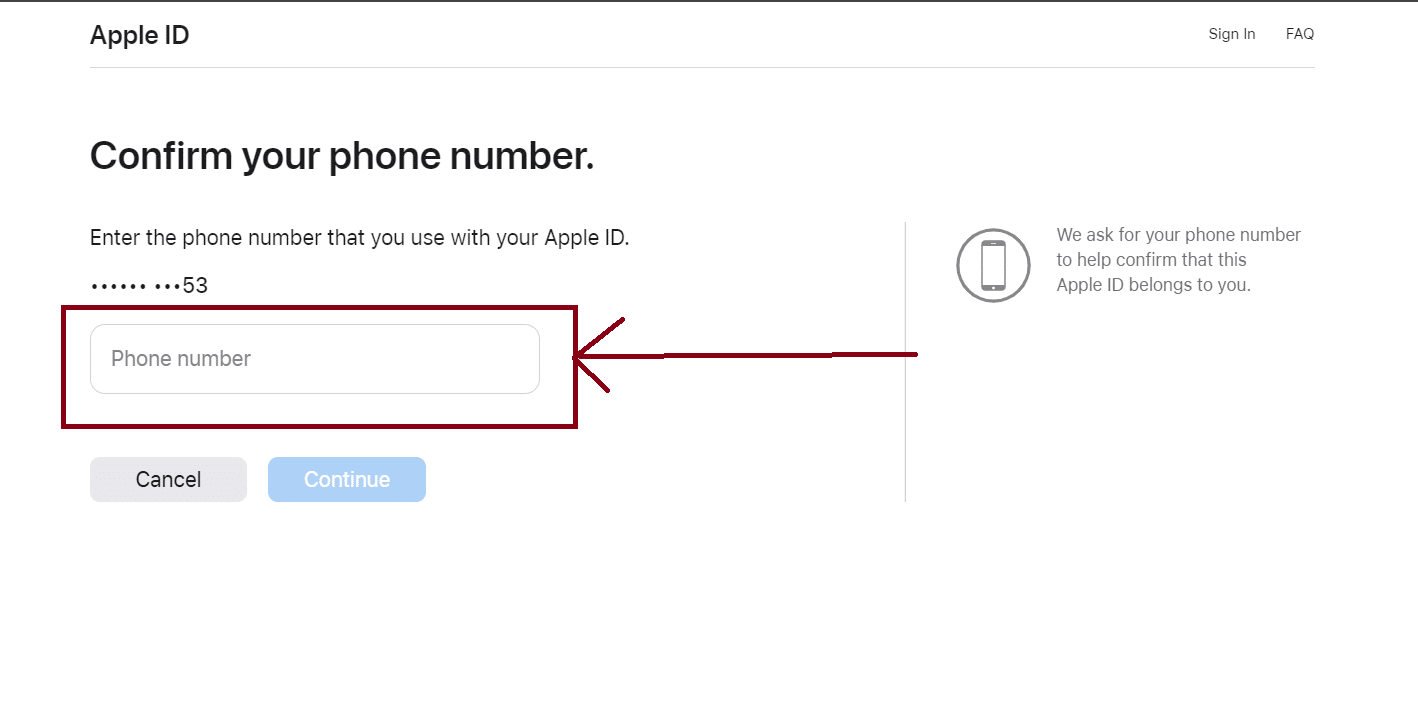
- Enter your Apple ID, which is usually the email address associated with your Apple account.
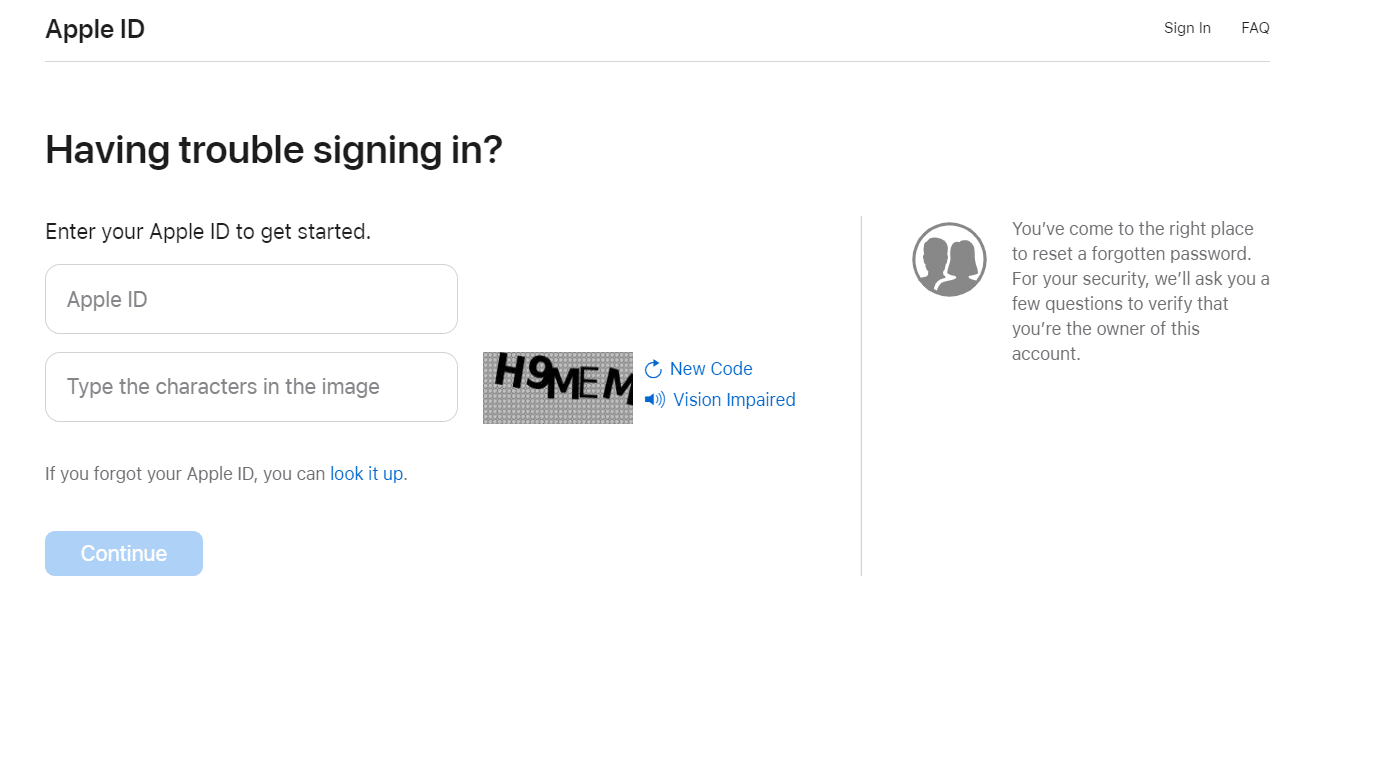
- Enter your phone number on the next page to confirm your identity.
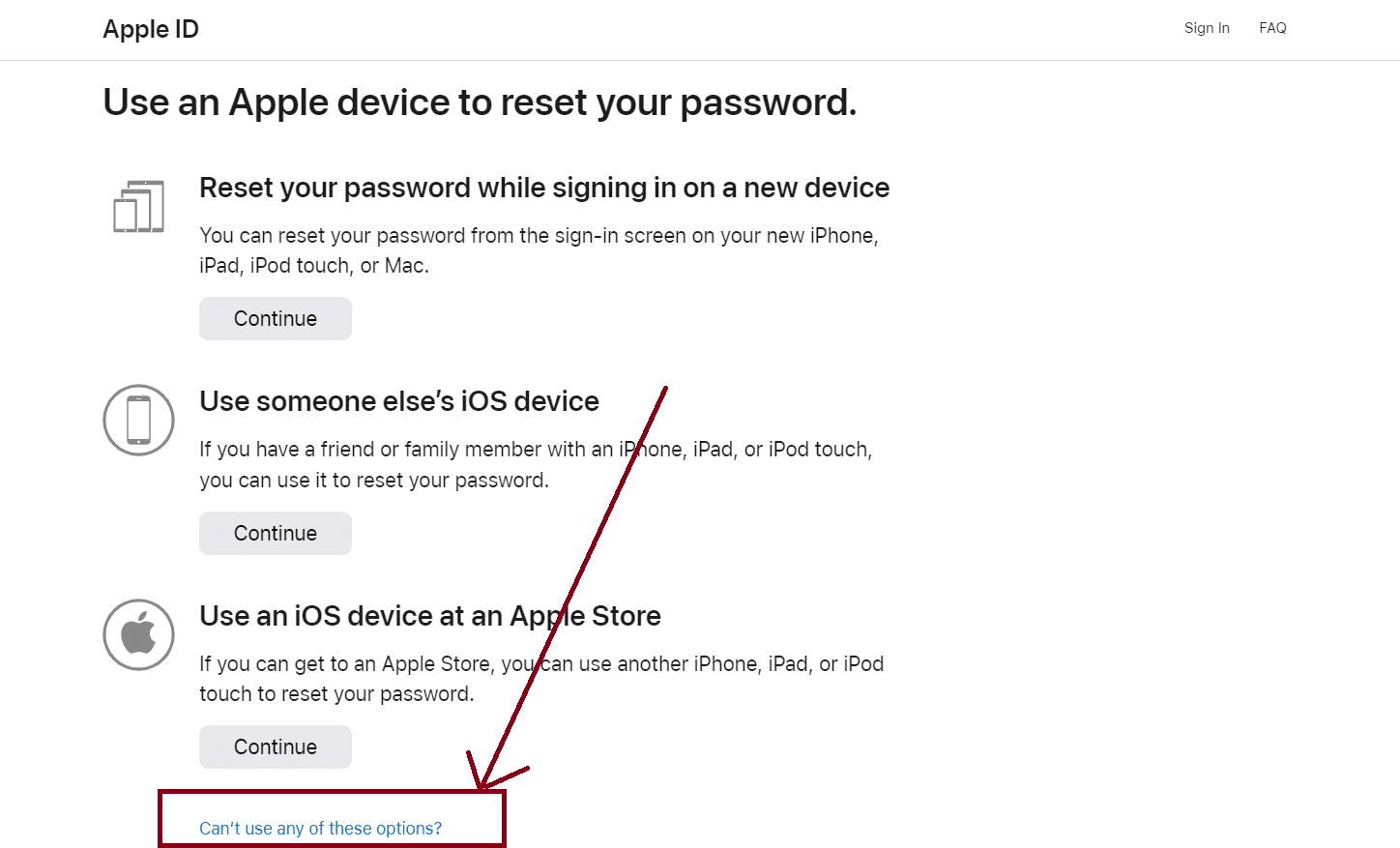
- On the next page, you will be prompted with three different ways to reset your Apple ID password using an Apple device. Since we don’t want to use an Apple device, skip all these ways and click on “Can’t use any of these options?” at the bottom of the page.
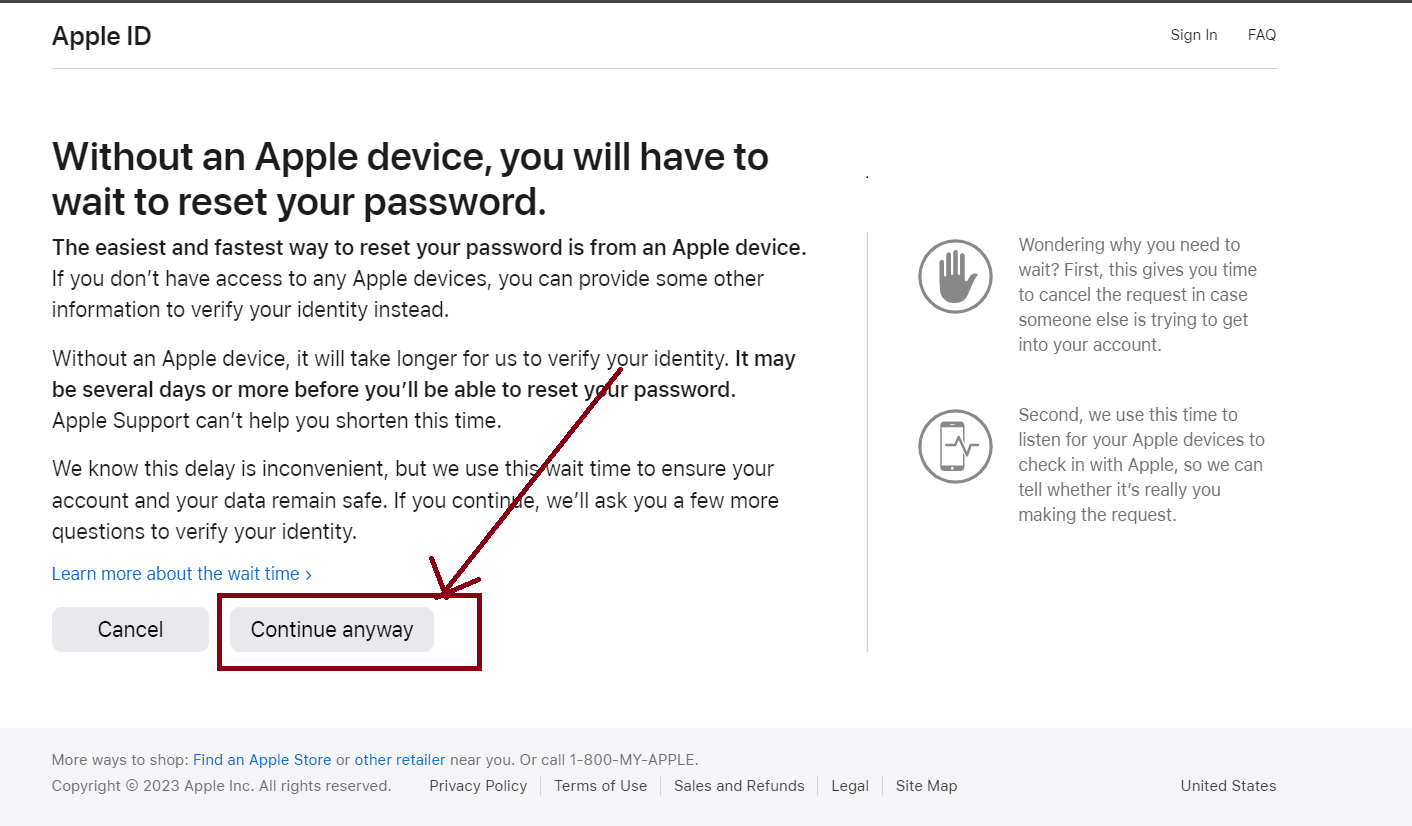
- Next, Apple informs you about the long time it may take to reset your Apple ID without an Apple device. Click on “Continue Anyway” to proceed further.
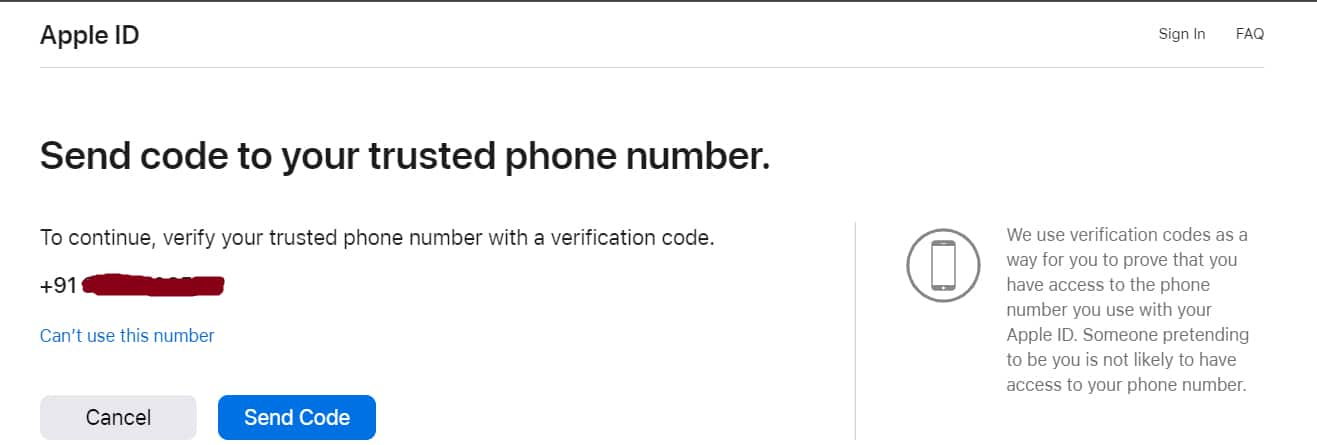
- Verify your phone number on the next page by receiving a verification code.
- The verification could take a long time. After Apple successfully verifies your identity, you can create a new password for your Apple ID.
Once you’ve changed your Apple ID password on your iPhone, iPad, iPod touch, or Apple Watch, make sure to update it on any other devices you use with the same Apple ID to ensure seamless access to your Apple services.
Additionally, consider enabling Two-Factor Authentication or Two-Step Verification for added security, which can help you recover your account more quickly if you forget your password in the future.
FAQs
Q1. What are the rules for an Apple ID?
Answer. Apple requires that you use a strong password for your Apple ID—eight or more characters, including upper and lowercase letters and at least one number.
Q2. Can I have 2 Apple IDs?
Answer. You can create multiple Apple IDs, but it’s best to stick with one account. If you want all of your Apple services to work properly and your devices to sync, you need to make sure to use the same Apple ID everywhere you sign in.
Q3. Can I delete my Apple ID?
Answer. You can delete your Apple ID from Apple’s Data and Privacy website. Once an Apple ID account is deleted, you’ll lose access to a number of services and saved content. Deactivating your account is a temporary alternative to permanently deleting your Apple ID.
Q4. Can I use Gmail for Apple ID?
Answer. Apple allows you to sign up for a new Apple ID using any of your existing email addresses from services like Gmail, Yahoo, Outlook, etc.
Q5. How long is Apple ID valid?
Answer. Apple removes IDs from its database if it is not used for a long period (2 years).
Also Read: How Keyboard Sounds Can Reveal Your Passwords: Acoustic Side-Channel Attacks Explained
Also Read: Top 10 Free WiFi Calling Apps on Android And iOS To Revolutionise Your Communication
Also Read: Apple will automatically assign an Apple ID passkey for users with Ipad iOS 17 and macOS Sonoma
