Highlight
- Recording WhatsApp video calls can be a useful way to preserve important conversations.
- It’s important to be aware of privacy and legal considerations when recording WhatsApp video calls.
WhatsApp, one of the most popular messaging apps, allows users to make video calls with friends and family. However, it doesn’t offer a built-in feature for recording these calls.
Fortunately, there are reliable third-party tools that can help you record WhatsApp video calls easily. In this guide, we’ll walk you through the process step by step.
Choose a WhatsApp Video Call Recording App
Before you start recording WhatsApp video calls, you need to select a suitable recording app. There are several apps available for both Android and iOS devices.
Some of the popular choices include –
- AZ Screen Recorder
- DU Recorder
- ApowerREC
These apps offer similar functionality, so pick the one that suits your device and preferences.
How to Record WhatsApp Video Calls Using a Third-Party Recording App?
Download and Install the Chosen App
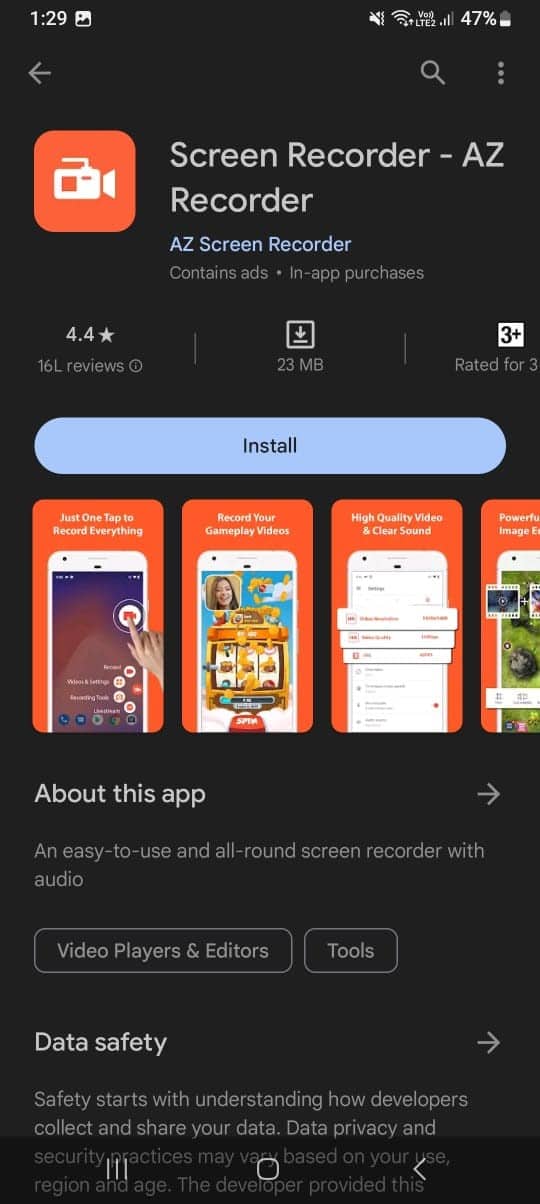
Go to your device’s app store, whether it’s the Google Play Store for Android or the Apple App Store for iOS. Search for the selected app (e.g., AZ Screen Recorder) and download it. After the download is complete, follow the installation instructions to set up the app on your device.
Grant Necessary Permissions
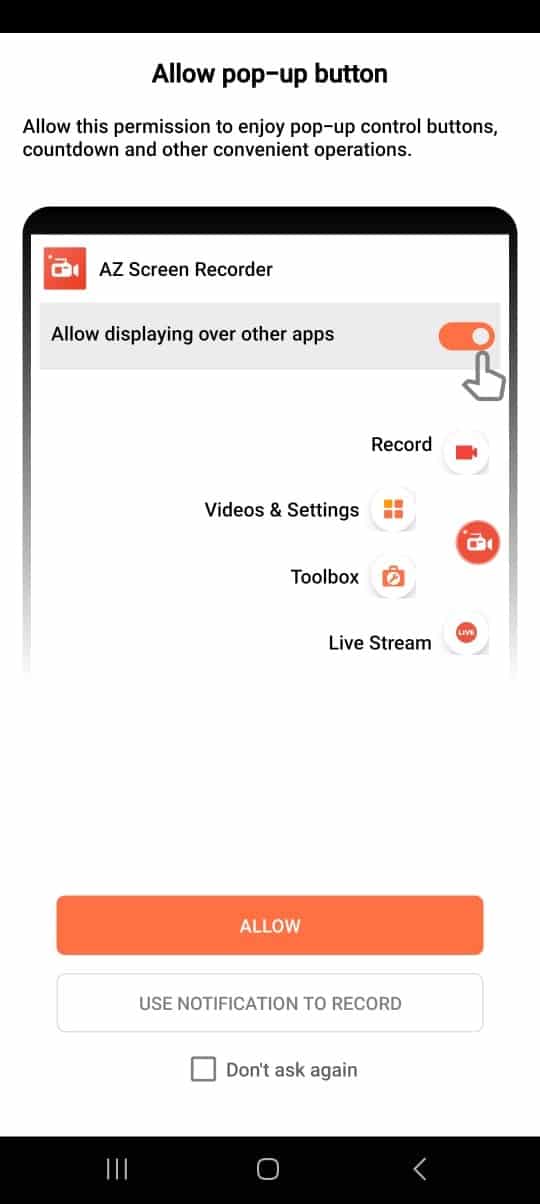
Once the app is installed, launch it. You may be prompted to grant certain permissions for the app to work correctly. These permissions usually include screen recording, microphone access, and storage access.
Allow these permissions to ensure that the app can capture video and audio during your WhatsApp video calls.
Follow the below steps to successfully record WhatsApp video calls –
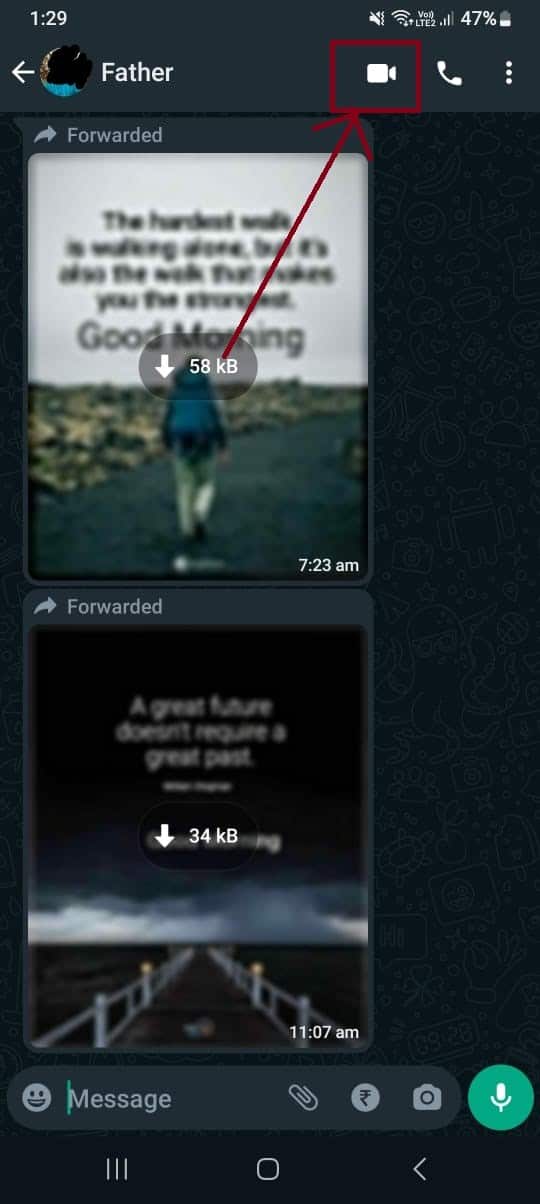
- Open WhatsApp on your phone and choose the contact you want to call.
- Tap the video call button. Make sure the call is connected before proceeding to the next step.
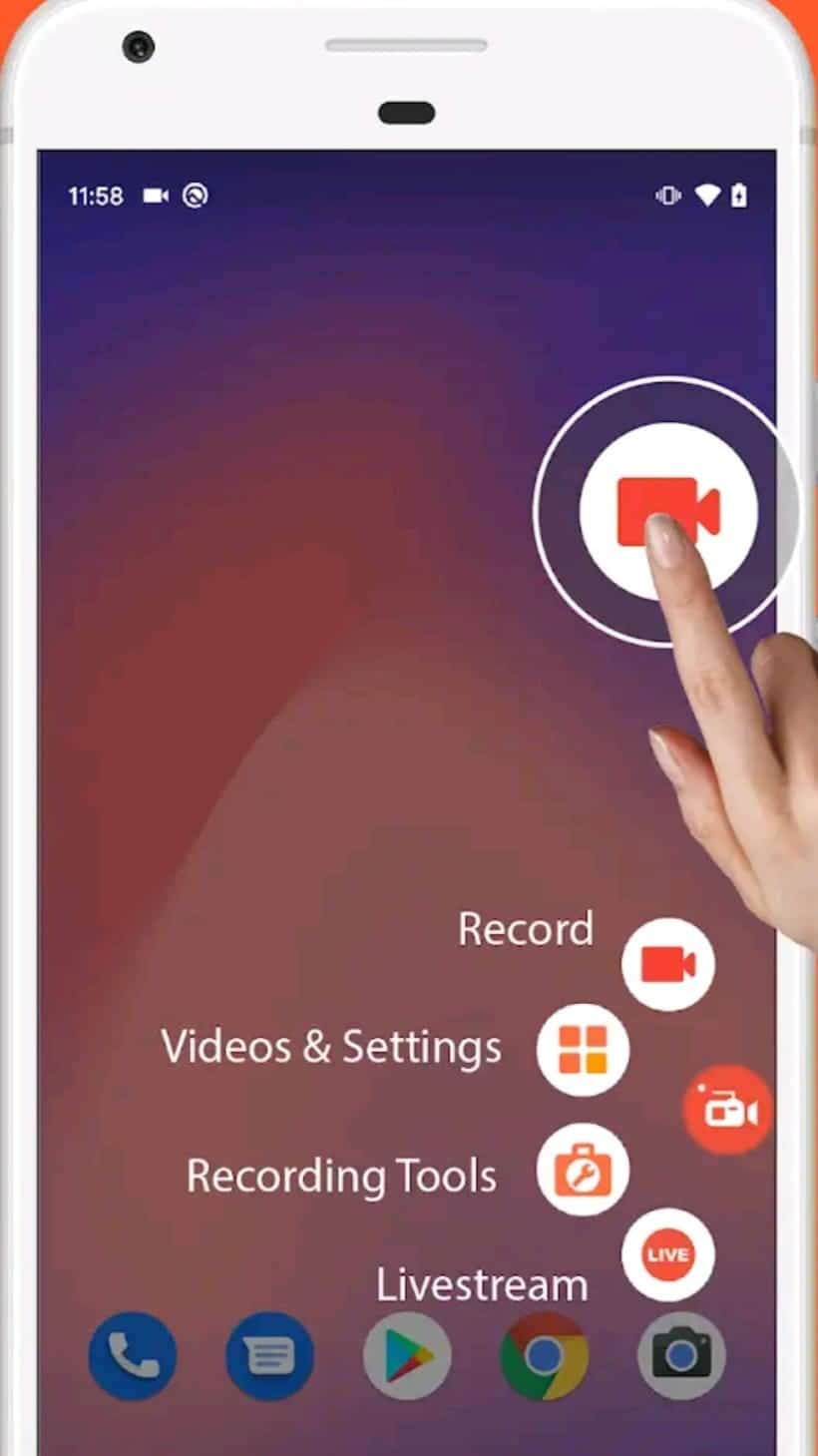
- While you’re in the WhatsApp video call, access your device’s notification centre (Android) or control centre (iOS) and tap on the recording app’s icon.
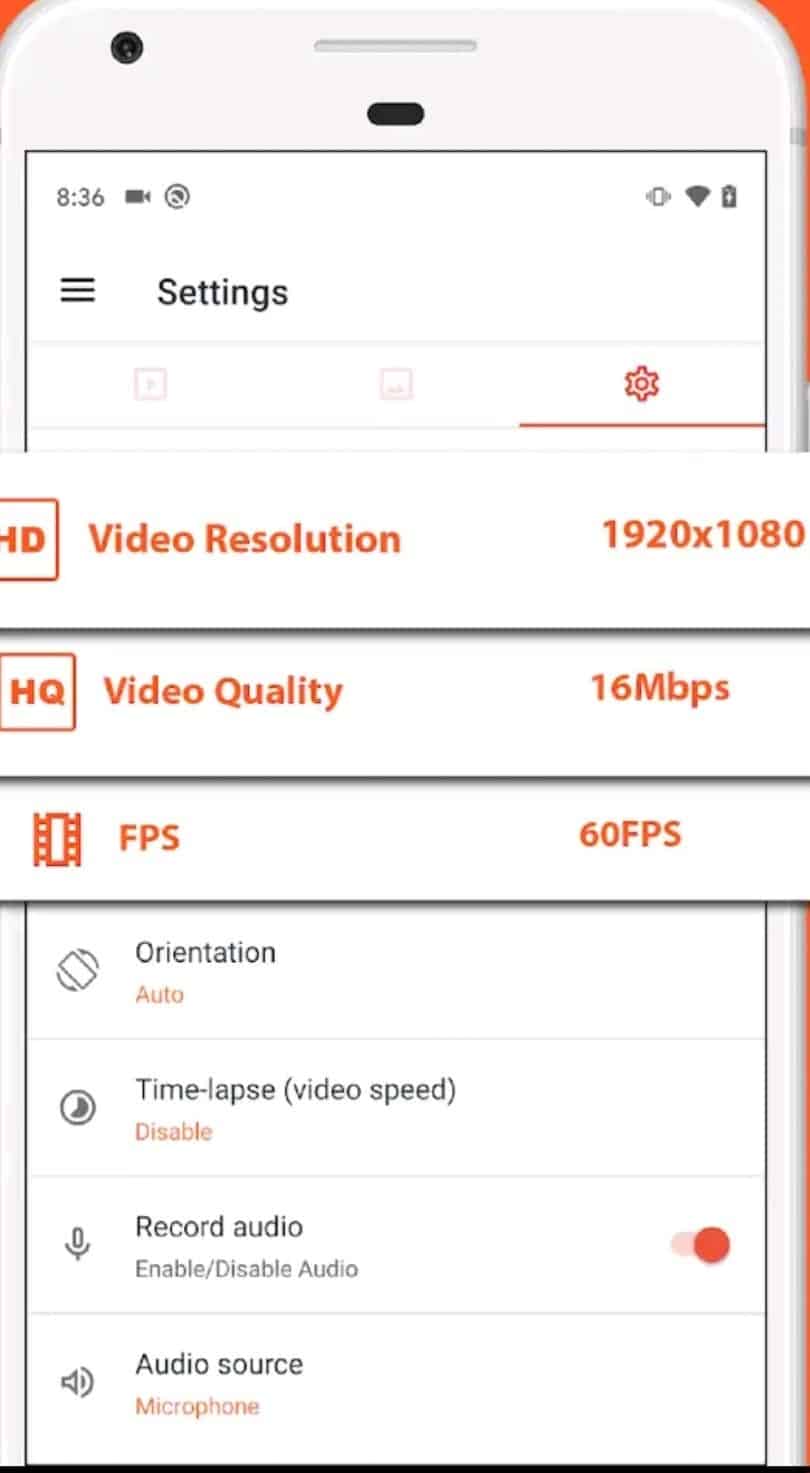
- This will typically start the screen recording process. You’ll see a countdown or notification indicating that the recording has begun.
- Carry on with your WhatsApp video call as usual. The recording app will capture both the video and audio of the call.
- When your WhatsApp video call is finished, return to the recording app and stop the recording. This can usually be done by tapping the stop button within the app or through a notification in your notification centre or control centre.
The recorded video will typically be saved to your device’s gallery or a designated folder.
How to Record WhatsApp Video Calls Using Phone’s Built-in Screen Recorder?

If your Android or iOS phone has a built-in screen recording feature, you can use that to record WhatsApp video calls. To check, swipe down from the top of your screen to access the notification shade and look for a screen recording icon or tile. If you don’t see it, check the Settings to confirm.
If available on your device, you will have to add the Screen Recorder in the Quick Settings of your phone. Once done, follow the below steps –
- Initiate a video call on WhatsApp with the contact you want to talk to. Ensure that the call is connected before proceeding.
- Swipe down from the top of your screen to access the notification shade.
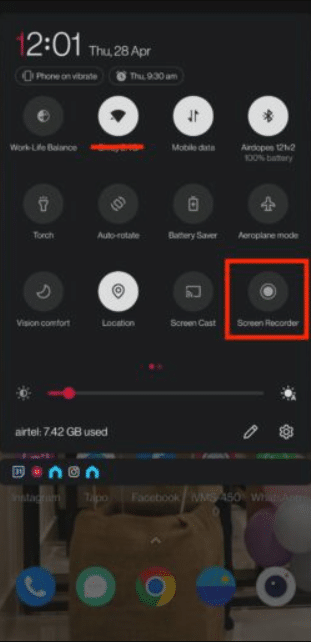
- Look for the “Screen Recording” icon in your quick settings and tap it.
- You may be prompted to select your recording preferences, such as video quality and audio source. Choose your preferred settings.
- Tap the “Start” or “Record” button to begin recording your screen.
- Carry on with your WhatsApp video call as usual. Your phone’s screen recorder will capture both the video and audio of the call.
- When your WhatsApp video call is finished, swipe down from the top of your screen and Tap the “Stop” or “Finish” button to stop the screen recording.
The recorded video will typically be saved in your device’s gallery or a designated folder.
Recording WhatsApp video calls can be a valuable tool for preserving important conversations or sharing memorable moments with loved ones.
However, always remember to respect privacy and seek consent before recording any conversation, as laws and regulations regarding recording conversations may vary by region.
FAQs
Q1. Can I Record WhatsApp Video Calls Without Using Third-Party Apps?
Answer. No, WhatsApp itself does not provide a built-in feature to record video calls. To record WhatsApp video calls, you’ll need to use third-party screen recording apps available for your device.
Q2. Is It Legal to Record WhatsApp Video Calls?
Answer. The legality of recording WhatsApp video calls depends on your location and local laws. In many places, it’s legal to record video calls as long as you have consent from all parties involved. However, it’s essential to research and understand the laws in your region regarding call recording and privacy.
Q3. Will the Other Person Know I’m Recording the WhatsApp Video Call?
Answer. No, the other person on the call won’t receive any notification or indication that you are recording the video call. However, it’s essential to obtain consent and inform them before starting the recording to maintain trust and comply with privacy and legal considerations.
Q4. How Can I Share or Save the Recorded WhatsApp Video Call?
Answer. After stopping the recording, the video is typically saved on your device’s storage. You can access it in your device’s gallery or a designated folder. From there, you can share the recorded video using various methods, such as email, messaging apps, or cloud storage services, depending on your preferences and device capabilities.
