It’s important to note that Apple has always given users the option to revoke sharing their location with apps and people, as well as access to their iPhone via Face ID and passcodes. Safety Check, on the other hand, makes it easier for people at risk of domestic abuse to quickly adjust or completely revoke these permissions from a single location, rather than having to hunt down the various settings scattered throughout the iPhone.
Safety Check functions in two ways
Manage Sharing and Access
Emergency reset
Emergency reset
As the name implies, Emergency Reset acts as a kill switch, removing all access that you may have granted to apps and people in one fell swoop. It is intended for use in situations where data sharing needs to be stopped urgently with anyone, such as your location (including any apps that might be used to track your whereabouts). Follow the steps to use this feature.
Open settings -> Privacy and Security -> Safety Check.
Also Read: 10 Best Instagram Alternatives For Android and iOS
Tap ‘Emergency Reset‘ here. After verifying your identity with Face ID/Touch ID/Passcode, tap the ‘Start Emergency Reset‘ button. There are three steps to the process after this.
- This step ensures that your iPhone no longer shares any location data, photo libraries, or other information with anyone or any app. To do this, simply tap on ‘Reset People & Apps.’ Tap on ‘Reset’ to confirm.
1.1. Following that, Safety Check will ensure that only your personal devices are linked to your Apple ID. Simply select any devices you want to remotely sign out of and remove your Apple ID. After you’ve selected the devices, click ‘Remove Selected Devices.’ If there are no such devices, simply press the ‘Skip’ button.
- This step allows you to add (or remove) trusted phone numbers from your account. These are your personal phone numbers. If there are any other phone numbers in this list, simply remove them before clicking ‘Continue.’
2.1 Following that, if you’ve shared your Apple ID password with the person you’re attempting to remove yourself from, it’s critical to ensure they can’t access your Apple account. You can either use the ‘Update Password‘ button to change your password or use the ‘Update Later in Settings’ option to keep the same password.
- Finally, make a list of your emergency contacts. These should be people you can rely on, such as family members or friends. These contacts will be notified if, God forbid, you ever need to use your iPhone’s Emergency SOS feature. You can add contacts here before clicking ‘Continue.’
Once you’ve completed these steps, Safety Check will recommend additional actions you can take to improve your personal safety and peace of mind. Once you’ve completed this list, simply tap ‘Done.’
Also Read: How to Add Widgets to iPhone Lock Screen in iOS 16
Manage Sharing and Access
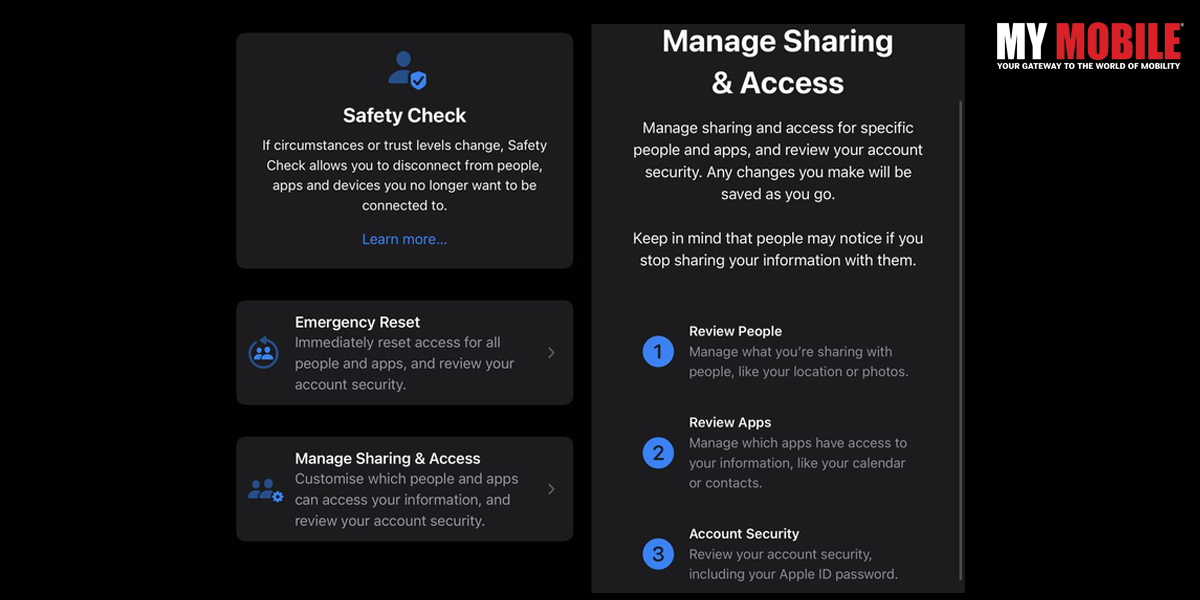
If you want to remove permissions and sharing settings for specific people, use the second option titled ‘Manage Sharing & Access.’ Follow the steps to use this feature.
Open settings -> Privacy & Security -> Safety Check.
Tap ‘Manage Sharing & Access’ and then ‘Continue’ to proceed.
There are now three steps to take.
- You can see whom you’ve shared information with and what information you’re sharing here. This page allows you to remove people with whom you no longer want to share information such as your location, iPhone access, and so on.
- In the following step, you can see which apps have access to your data. You can uninstall any apps that you did not install yourself or that you no longer want to use. When finished, press the ‘Continue’ button.
- Finally, a list of devices where you have logged in with your Apple ID will be displayed. If you notice any unidentified devices here, please remove them. You can also remove any devices belonging to the abuser so that they no longer have access to your Apple ID. If there are no such devices, select ‘Skip.’
3.1 You can also verify your trusted contacts, delete those you no longer trust, and add new ones if necessary. When finished, simply tap ‘Continue’.
3.2 The iPhone will then ask you to update your Apple ID password. This is useful if the perpetrator of the abusive relationship has written down or saved your password in a password manager. You can easily change your password to ensure that no one else has access to your Apple ID.
3.3 It is critical to establish emergency contacts. These should be people you can rely on, such as family members or friends. These contacts will be notified if, God forbid, you ever need to use your iPhone’s Emergency SOS feature. You can add contacts here before clicking ‘Continue.’
3.4 Finally, to ensure the security of your data, you will be prompted to change your device passcode. You can change your passcode or skip this step if you prefer.
Once you’ve completed these steps, Safety Check will recommend additional actions you can take to improve your personal safety and peace of mind. Once you’ve completed this list, simply tap ‘Done.’
Also Read: How can I send photos in their entirety on WhatsApp for iOS?
