One of the main differences between Android and iOS is the extensive customizability provided by Google’s mobile operating system. However, Apple has recognized this potential and has begun to catch up to Android. IOS 15 added home screen customization to the iPhone, and iOS 16 ads lock screen customization. With the help of widgets, you can finally see more than just the clock and alerts on your iPhone lock screen. So, if you’ve installed the iOS 16 beta on your iPhone, read on to learn how to easily add widgets to the lock screen.
How do iPhone Lock Screen Widgets Work?
Apple allows you to get important information at a glance by adding widgets to the iPhone lock screen in iOS 16. You can monitor live cricket scores, track your real-time steps, and even view the current weather conditions. While this is a step forward, the lock screen widgets, like the home screen widgets on the iPhone, are not interactive. You can access the corresponding app by tapping the lock screen widgets.
The lack of interactive widgets is disappointing, but it is not a deal breaker. Many users will be pleased to be able to pin widgets, customize their iPhone lock screen, and gain quick access to information. So, let’s take a look at how to customize lock screen widgets on an iPhone running iOS 16 (Eg. clock widget).
Also Read: Login to iPhone and Mac without Password
- To begin, unlock your iPhone using Face ID or Touch ID but do not go to the home screen. Long-press on the lock screen wallpaper to activate it. If you want to change the current lock screen, tap the “Customize” button at the bottom. Tap the blue “+” (plus) button at the bottom-right to create a new lock screen and customize it to your liking.
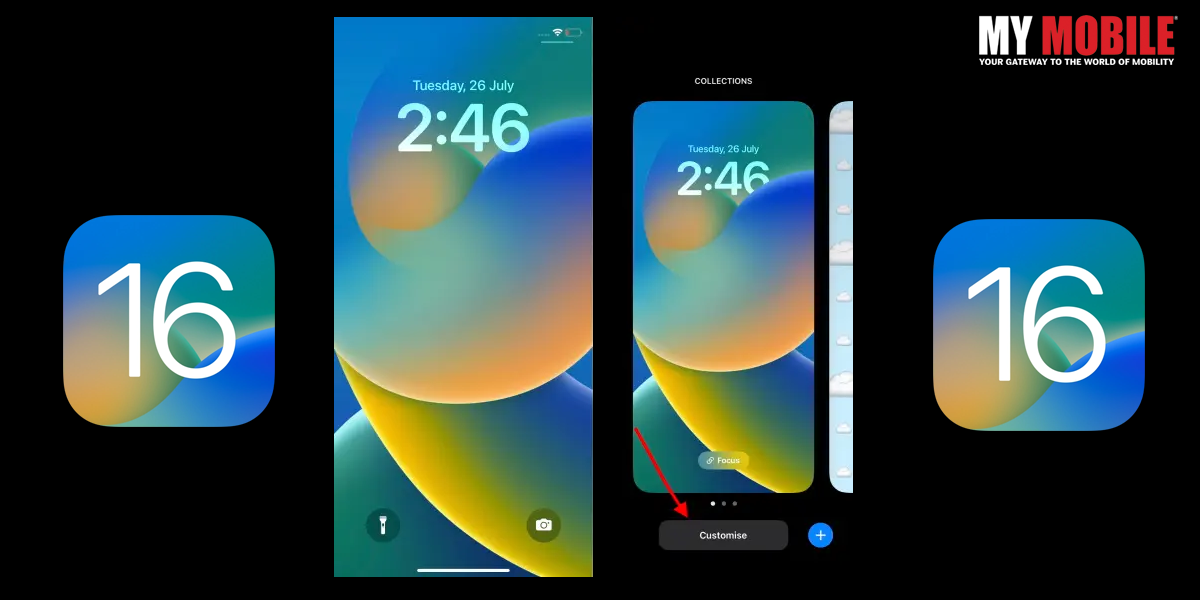
- Then, on the lock screen, tap on the blank rectangular box that appears below the clock to bring up the widgets panel.
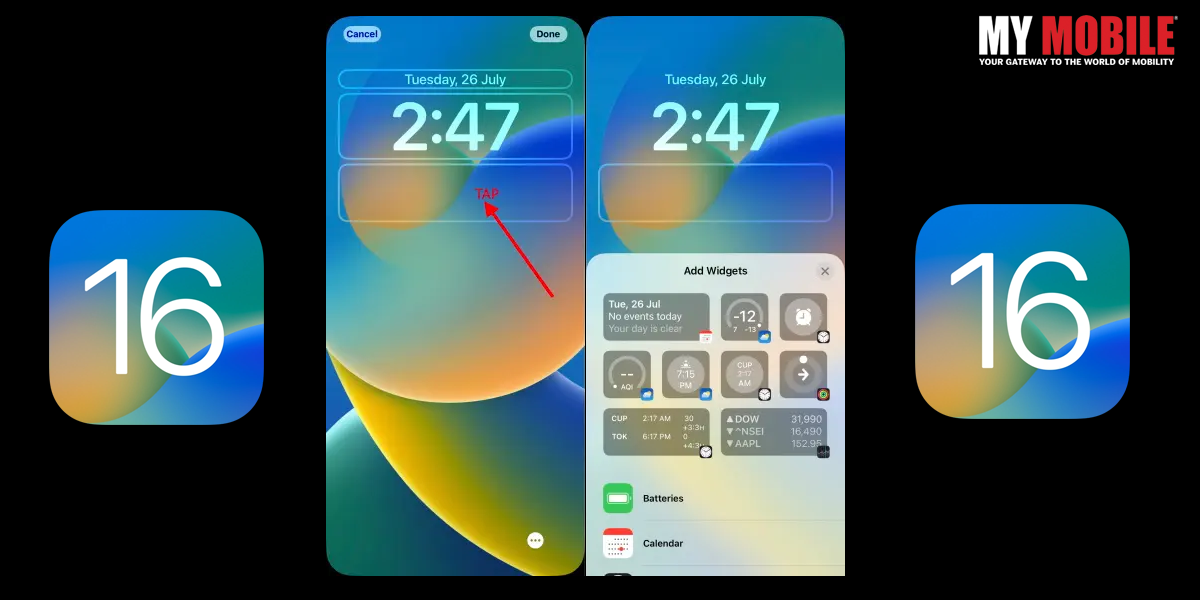
- The widgets panel displays suggested widgets at the top, followed by a list of apps that support lock screen widgets in iOS 16 on your iPhone. As a result, you currently have a wide range of widgets for Apple’s native apps at your disposal, with more third-party widgets expected to arrive with the official release later this year.
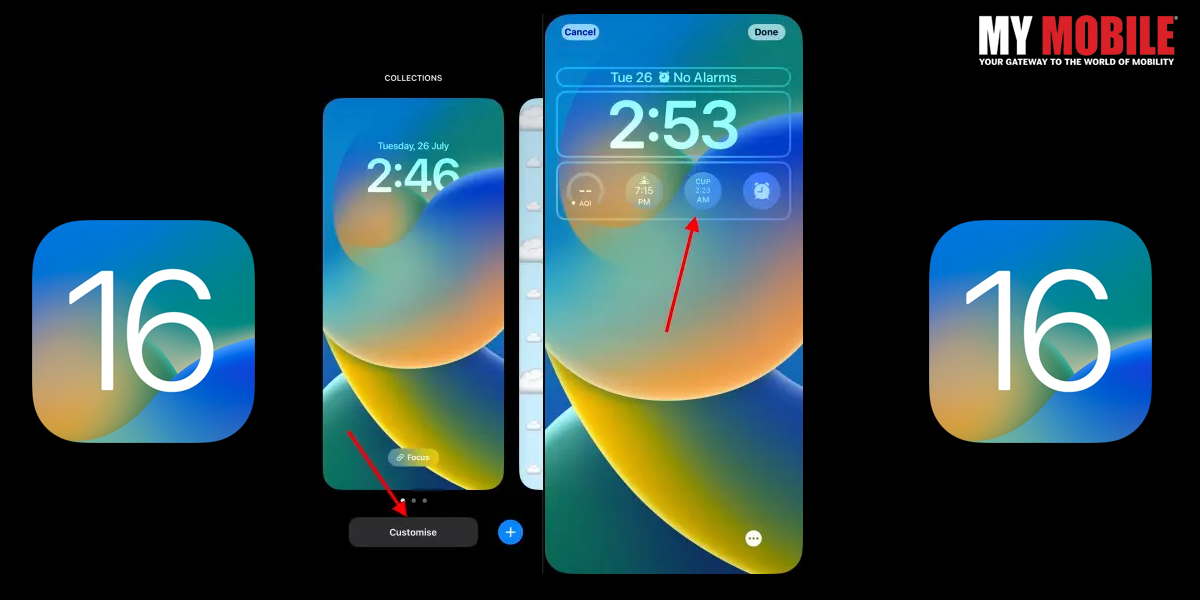
- There are now two ways to add widgets to your iPhone’s iOS 16 lock screen. The simplest way to add widgets is to tap on them, and they will appear in the lock screen widgets panel under the clock. So, look for the appropriate widgets and tap on them.

If you want more control over widget placement, you can drag and drop widgets into the rectangular frame beneath the clock on the lock screen. You can also change the position of a widget by long-pressing it and moving it around within the rectangular box.
- Now that you know how to add widgets to the lock screen, keep in mind that there is a limit to the number of widgets you can include below the clock. On the lock screen, Apple allows up to four square (1 x 1) widgets, two square (1 x 1) widgets and one rectangular (1 x 2) widget, and two rectangular (1 x 2) widgets. Here are all of the possible combinations:
- When you’ve finished customizing the lock screen widgets, tap “Done” in the top right corner to confirm your changes.
Also Read: iPhone, iPad Users to get Advertisements
