What is RAM memory exactly?
RAM memory is the primary memory of the system. RAM, contrary to popular belief, is not permanent storage memory, but rather volatile memory.
RAM memory is significantly faster than storage memory, but it is also more expensive per megabyte, so it is generally smaller.
RAM memory is used as work memory; this means that when we open an application, it is loaded into RAM memory and the processor operates on it directly from RAM; in general, the processor does not read anything from the hard disc. There are some cases where the storage disc is used as RAM memory (swap or paging files), but this is usually because we have run out of available RAM and the system’s performance suffers as a result.
One of the most important considerations when purchasing a new PC or laptop is its upgradeability. Is your computer equipped with extra RAM slots, PCIe SSD slots, or an HDD bay? Having the ability to add more memory in the future will help you futureproof the computer and improve performance based on your workload. While the traditional method of checking the number of RAM slots involves opening the system, there are software-based alternatives. In this article, we will go over six different methods for checking available RAM slots in Windows 11.
Also Read: How to Change Your Password in Windows 11
Examine the RAM Slots in Windows 11 (2022)

This article includes six different methods for checking available RAM slots in Windows 11. You can inspect the memory slots using built-in tools such as Task Manager and Command Prompt, as well as third-party software and physically disassembling the PC. You can read about the method you want to try by expanding the table below.
Find Available RAM Slots in Windows 11 Task Manager
- To open the Task Manager, press the Windows 11 keyboard shortcut “Ctrl+Shift+Esc.” Then, from the left sidebar, select the “Performance” tab.
- The used RAM slots are now visible in the “Slots used” section. For example, the Windows 11 laptop I’m using has two RAM slots, one of which is currently in use.
Examine RAM Slots in Windows 11 Using Command Prompt
- To begin, hold down the Windows key and type “Command Prompt” into the Windows Search bar. Then, select “Run as administrator” to launch a Command Prompt window with administrative privileges.
- Run the following command in Command Prompt to determine the total number of RAM slots:
“wmic Memphysical get MemoryDevices”
- My Windows 11 laptop, as you can see, has two memory slots. Use the following command to see which RAM slots are currently in use:
“wmic MemoryChip get BankLabel, DeviceLocator, Capacity”
Also Read: How to Set up and Test Your Microphone in Windows 11?
Find RAM Slots Using PowerShell on Windows 11 PC
- PowerShell can also be used to locate available RAM slots. To begin, run the following command in an elevated PowerShell window (i.e. open PowerShell with administrative privileges):
Get-WmiObject -Class “Win32_PhysicalMemoryArray”
- The command below will help you find the active RAM slot on your computer:
Get-WmiObject -Class “Win32_PhysicalMemory” | Format-Table BankLabel
CPU-Z can be used to locate available RAM slots in Windows 11
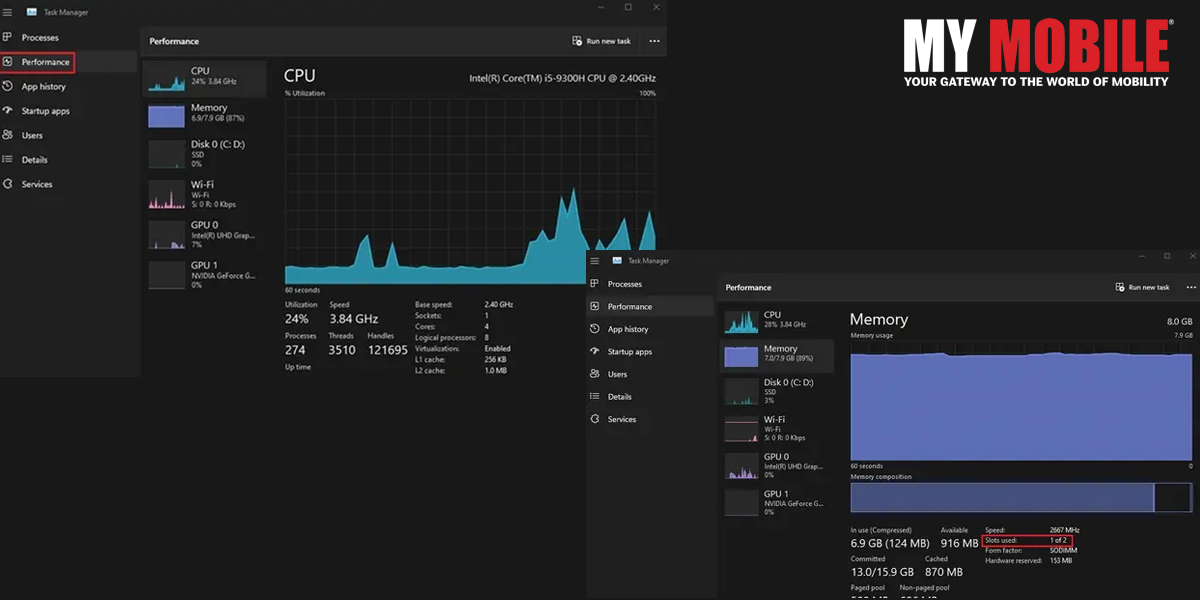
Apart from monitoring the CPU temperature, CPU-Z is a third-party program in Windows 11 that displays the available RAM slots as well as the RAM type. It’s a fantastic free program for discovering all kinds of hardware information about your computer. Follow the steps mentioned below.
- Download CPU-Z from the link provided. Get the most recent Classic version.
- Install and launch the program. Navigate to the “Memory” tab to learn more about your installed RAM, including its type and size.
- Navigate to the “SPD” tab at the top to find the available RAM slots. Click on the drop-down menu and select the tab “Memory slot selection” here. The entries in the drop-down menu will be displayed based on the number of RAM slots available. For example, I have four memory slots, only one of which is currently in use.
Learn More About Installed RAM in Windows 11
While the methods above allow you to check the available memory slots, you can also use the System Information utility in Windows 11 to find information about the installed RAM. Steps mentioned below.
- In the search function, type “system information” and press the Windows key. Open “System Information” now.
- In the System Information window, in the left sidebar, click “System Summary.” Scroll down in the right pane to see the total amount of installed physical memory (RAM), as well as how much is usable and how much virtual memory is available. This is how you can obtain detailed information about the memory you have installed.
Examine the RAM Slots on Your Windows 11 PC
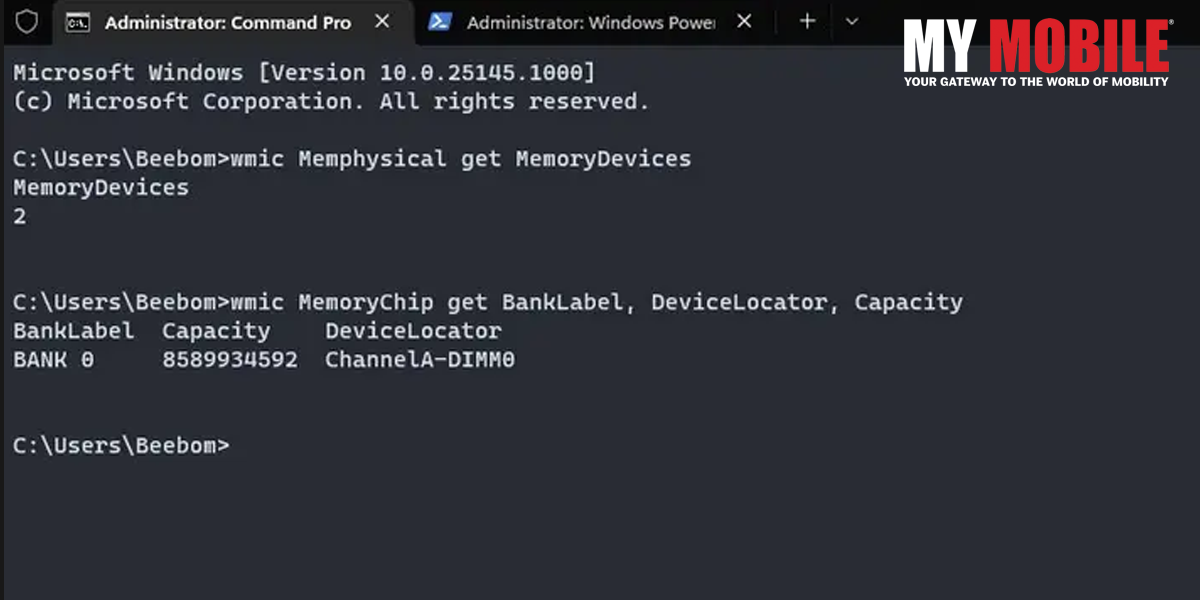
If you want to check the RAM slots on your Windows 11 PC, you must open the case and physically check the memory slots. The DIMM slots, where RAM is installed, are located on the motherboard. Check how many RAM slots are available on your PC’s motherboard. Most motherboards have two RAM slots, but advanced and expensive boards can have up to eight RAM slots.
Small strips for plugging RAM into laptops. This is how you can physically check the RAM slots on your laptop or computer.
Also Read: How to Change DNS Settings on Windows 11
Check and upgrade the RAM on your Windows 11 computer
So, those are the steps for checking the RAM slots on Windows 11. If you are experiencing RAM-related problems on your PC, please see our article on how to fix memory problems in Windows 11. We also have a separate guide dedicated to tips for speeding up Windows 11 and improving system performance.
What amount of RAM does my system require?
You are most likely an office user if you are unaware. In general, most computers on the market now come with 8 GB RAM memory, which, depending on the operating system, is what I consider to be the standard for a well-functioning office computer. If you are a Poweruser, Content Creator, Software Developer, or IT Professional, 8 GB of RAM will most likely be insufficient very quickly, depending on your workflow and applications. In general, in these cases, you should choose between 16 and 32 Gb of RAM, and for extremely complex tasks requiring a lot of computing power, you should go with more than 32 Gb. Speaking of workstations, from a server standpoint, these numbers skyrocket, but that is a topic for another article.
As a side note, your system will be as fast as its slowest component, so simply increasing RAM will not result in a universal performance improvement. In addition to understanding that memory size is not directly proportional to performance, you must consider other important factors such as speed and latency.
