There are times when we come across a good android app and wondered if we could get the same app on our laptop. It would be amazing right? Nevertheless, it is frustrating not knowing how to do that.
No worry when the genie is here. I am going to help you in every step of this process.
Requirements:
The requirements to get started with the process are,
- A Laptop or PC
- Updated windows 11 installed in the system
- Good internet connectivity.
That is all you need!
Microsoft has made it easy to install android apps on windows by enabling the feature of “Microsoft store” in windows 11. It is similar to a play store on mobile where you can access various android apps.
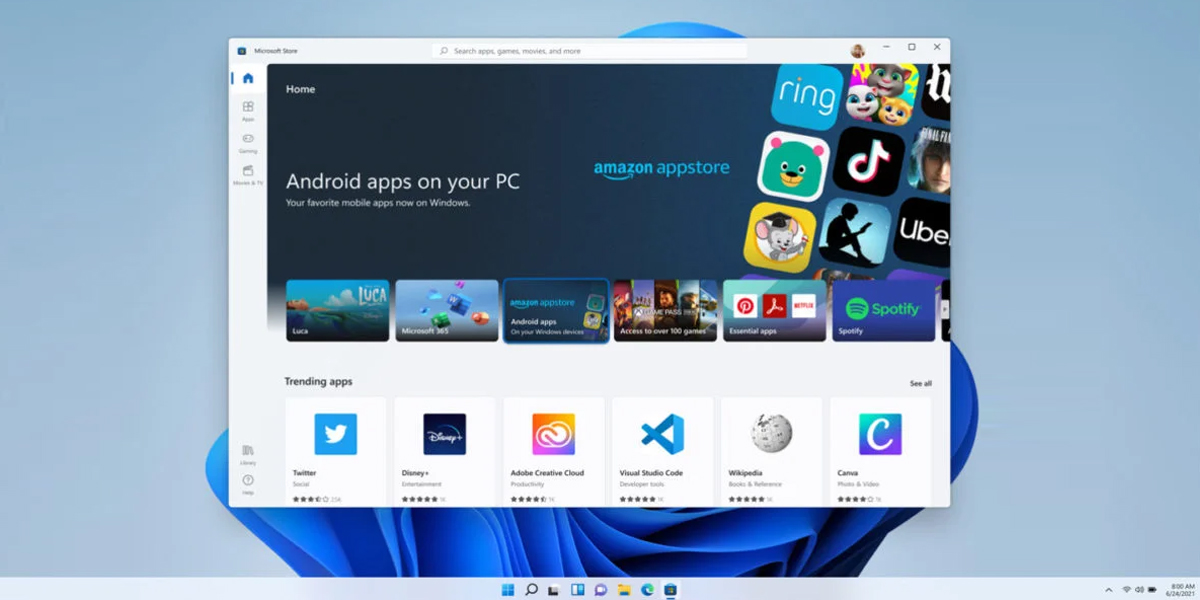
Steps to install any android app on windows 11:
Let us assume you want to download the game “Subway surfers” on your computer.
- On the desktop, click on the search bar at the bottom of your screen.
- Type “Microsoft store” on it. Click on the icon to open it.
- In the top search box, type “Subway surfers”.
- You can see the game description on the right and to the left, you can see the option “Install”.
- Click on install. This will download the game to your laptop or pc.
- Once downloaded, follow the instructions to finish the setup installation.
- After the installation, a desktop shortcut will be created.
- Double click the icon and start playing the game.
Make sure while installing, you have ticked the box that says, “Create a shortcut after installation” to create a desktop shortcut.
In case you do not find the app that you need on the Microsoft store, you can directly download “Google play store” on your system. Follow the same steps and download “Google play store”. From there, you will be able to access all the android apps.
I hope this article helped you to download android apps to your system. Happy downloading!
Also Read: How to format a hard drive or SSD in Windows 11
