Highlights
-
Reduce White Point” feature lowers display brightness to save power.
-
Combine “Reduce White Point” with “Low Power Mode” for optimal savings.
-
Easy setup through the Apple Shortcuts app for automated battery management.
-
Customizable settings allow for personalized battery usage thresholds.
OLED iPhone users have a new trick up their sleeve to significantly extend their device’s battery life, thanks to a tip shared by a Reddit user with expertise in LED and OLED lighting.
This user highlights the “Reduce White Point” feature within iOS settings, designed to lessen the maximum brightness of pixels on the display.
By applying a darker overlay on images, this setting effectively reduces the power needed to illuminate the screen.
This technique is particularly beneficial for OLED displays, where light emission efficiency decreases as brightness increases, meaning this adjustment can lead to substantial energy savings.
Enhancing Battery Life on OLED iPhones: A Step-by-Step Guide

Maximize your OLED iPhone’s battery life with a straightforward method combining iOS’s “Reduce White Point” and “Low Power Mode” features.
Here’s how to set it up using the Apple Shortcuts app for automated energy conservation:
Enable “Reduce White Point”

-
Navigate to Settings > Accessibility > Display & Text Size.
-
Scroll to find “Reduce White Point” and toggle it on.
-
Use the slider to adjust the intensity of the effect to your preference.
Activate “Low Power Mode”

-
Go to Settings > Battery.
-
Toggle on “Low Power Mode” to reduce background activities and conserve battery.
Set Up Automation with Apple Shortcuts App

-
Install the Apple Shortcuts app if not already on your device.
-
Open Shortcuts and tap on the “Automation” tab at the bottom.
-
Create a new automation for “Battery Level” to specify when you want these settings to activate automatically.
-
Select “Set Low Power Mode” and “Set White Point” as actions for this automation, adjusting settings as necessary.
Customize Your Automation

-
Determine the battery level threshold that triggers “Low Power Mode” and the “Reduce White Point” feature.
-
Configure the automation to turn these features off when the device is charged or when “Low Power Mode” is disabled manually.
Respond to Notifications
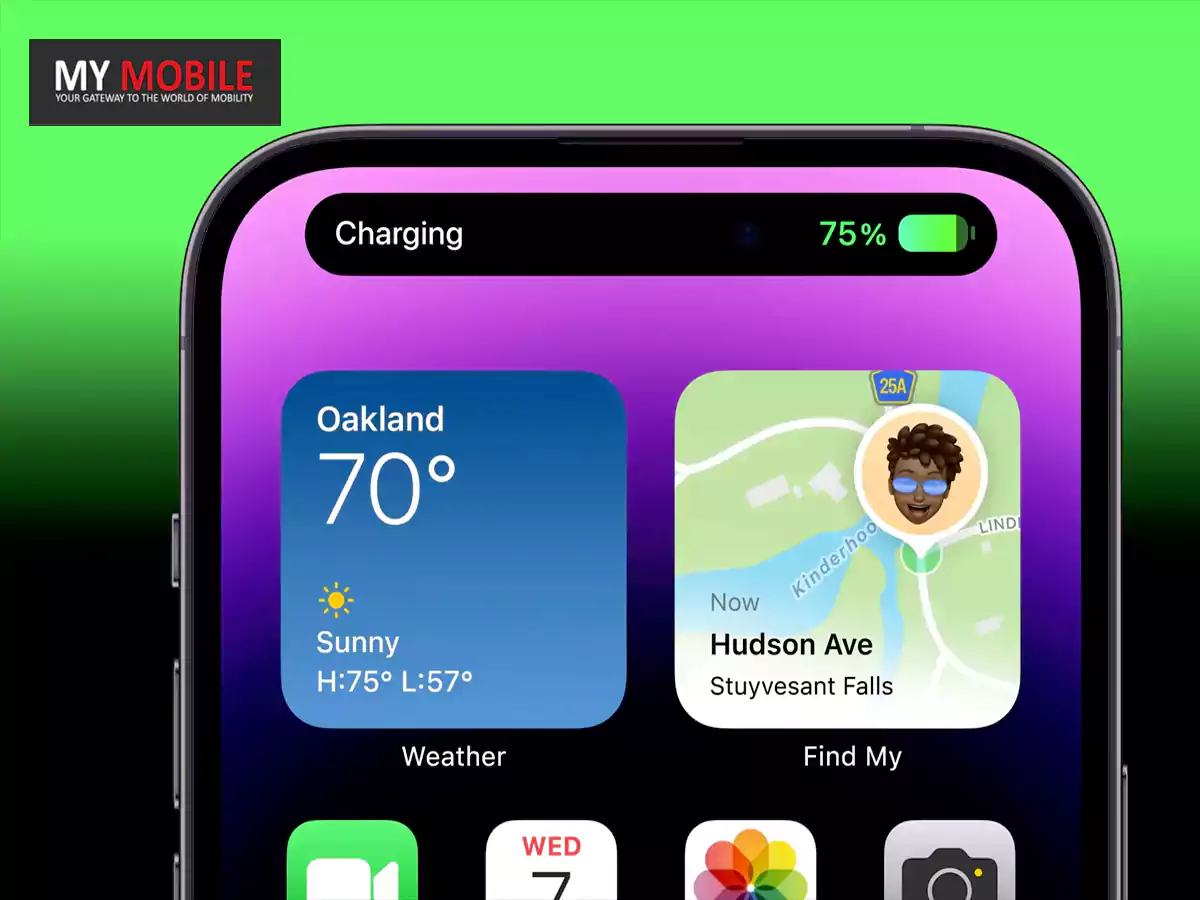
-
Once set, you’ll receive a notification to run the White Point automation when the battery drops below your specified level. Tap to confirm.
-
A similar notification appears to disable “Reduce White Point” when exiting “Low Power Mode.”
Be sure to have the Shortcuts app installed on your iPhone.
If you don’t you can download the Shortcut through this link.
By following these steps, you can significantly extend your iPhone’s battery life, especially useful for users who frequently find themselves away from a charger.
FAQs
What is the “Reduce White Point” feature on iOS?
The “Reduce White Point” option in iOS accessibility settings reduces the intensity of bright colors on your display, effectively decreasing power consumption by lowering the maximum brightness required for each pixel.
How does combining “Reduce White Point” and “Low Power Mode” extend battery life?
By lowering display brightness and reducing background activity, these settings work together to significantly decrease your iPhone’s power usage, especially helpful for OLED models.
Can I automatically activate these settings when my battery is low?
Yes, using the Apple Shortcuts app, you can create automations that enable “Reduce White Point” and “Low Power Mode” when your battery drops to a predetermined level, ensuring energy conservation is hassle-free.
Is this battery saving method suitable for all iPhone users?
While particularly beneficial for OLED iPhone models due to their display technology, any iPhone user looking to conserve battery life can employ this method.
Where can I find the “Reduce White Point” and “Low Power Mode” settings?
“Reduce White Point” is located under Settings > Accessibility > Display & Text Size, and “Low Power Mode” can be found under Settings > Battery.
Also Read: iOS 17.4 Beta Rolls Out with New Enhancements and Features: All You Need to Know
Also Read: iOS 18 and iPadOS 18 Compatible Device List Leaked: What Devices Make the Cut?
Also Read: Apple Enhances iOS with Advanced Earthquake Early Warning System
