Windows 11 has achieved immense success and double the accolades when compared to its predecessors and a big part of the credit has to go to its many unique features. There is a reason why Windows 11 Home Edition is at the peak of its popularity and it cannot be explained in mere words.
When it comes to its features, Windows Sandbox is one of the best that the new home edition has but the problem is that it is missing from the popular Home Edition of the OS and the same goes for Group Policy Editor and Hype-V on Windows 11 Home.
Windows 11 Pro and Home have many differences but the fact that Windows Sandbox is not isn’t there on Windows 11 Home is quite shocking when you consider that it is one of the most prominent security features in the home edition.
For those who have a Windows 11 Pro sans Windows Sandbox can easily install it with the following points because there are many people that are completely at sea when it comes to installing a new software into the system.
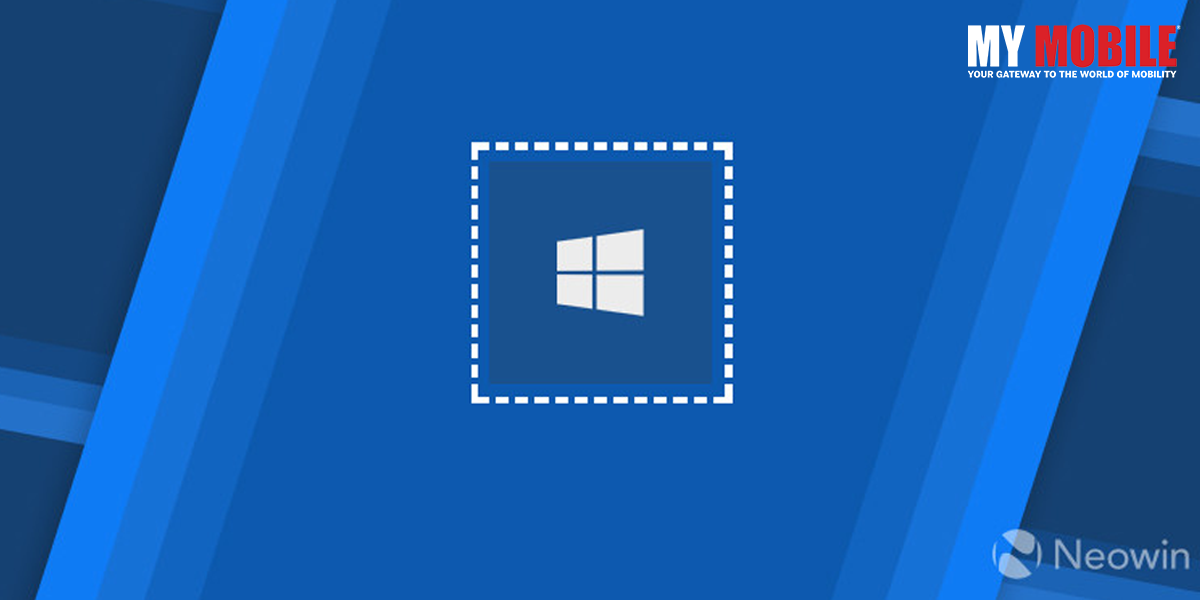
Enabling Process
Windows Sandbox is found in the host operating system, in this case Windows 11, through which unverified programs can be managed and attachments can be downloaded in a short while without the need to worry about any virus or malware corrupting your operating system.
To enable Windows Sandbox on Windows 11 Home Edition, the following steps are important to follow:
- You first need to go to the BIOS or UEFI menu and enable virtualization for which you boot into said menus on your Windows 11 PC and search for SVM Mode or Virtualization to enable it and restart the computer
- Once you’re done, you can open ‘Notepad and paste the content given below
- @echo off
- echo Checking for permissions
- >nul 2>&1 “%SYSTEMROOT%\system32\cacls.exe” “%SYSTEMROOT%\system32\config\system”
- echo Permission check result: %errorlevel%
- REM –> If error flag set, we do not have admin.
- if ‘%errorlevel%’ NEQ ‘0’ (
- echo Requesting administrative privileges…
- goto UACPrompt
- ) else ( goto gotAdmin )
- :UACPrompt
- echo Set UAC = CreateObject^(“Shell.Application”^) > “%temp%\getadmin.vbs”
- echo UAC.ShellExecute “%~s0”, “”, “”, “runas”, 1 >> “%temp%\getadmin.vbs”
- echo Running created temporary “%temp%\getadmin.vbs”
- timeout /T 2
- “%temp%\getadmin.vbs”
- exit /B
- :gotAdmin
- if exist “%temp%\getadmin.vbs” ( del “%temp%\getadmin.vbs” )
- pushd “%CD%”
- CD /D “%~dp0”
- echo Batch was successfully started with admin privileges
- echo .
- cls
- Title Sandbox Installer
- pushd “%~dp0”
- dir /b %SystemRoot%\servicing\Packages\*Containers*.mum >sandbox.txt
- for /f %%i in (‘findstr /i . sandbox.txt 2^>nul’) do dism /online /norestart /add-package:”%SystemRoot%\servicing\Packages\%%i”
- del sandbox.txt
- Dism /online /enable-feature /featurename:Containers-DisposableClientVM /LimitAccess /ALL
- pause
- Once you’re done with the pasting of the given content, you need to go to ‘File’ and click on ‘Save As’ following which you name the file and select ‘All Files’.
- Afterwards, you add the.bat extension and save it as such but there should be no file extension attached while doing so and finally you click on ‘Save’.
- Once the file is saved, take the cursor towards it and right click and choose ‘Run as administrator’ following which a new window will pop up and the Windows Sandbox will start getting installed
- When it is complete, you need to press ‘Y’ and ‘enter’ it so that your system is restarted once again
- You will be logged into sandbox where you press Windows + R to open ‘Run’ and type optionalfeatures.axe that you ‘enter’
- Now you can enable ‘Windows Sandbox’ when the features pop up
