Highlights
- Windows 11 Taskbar
- Steps for Enabling
- Unique Features
How much do you know about Windows 11 and its operating system? Are you familiar with its taskbar? Can you enable or disable it without help? Find out.
In Brief
Whenever a new operating system comes out in the market, it is estimated to be bigger and better than its predecessors and rightfully so. Windows 11 is considered to be a superior version of Windows 10, Windows 7, and others that has become quite popular since its launch.
While people with an affinity for technology and gadgets can immediately tell whether a newly released device or system is worthy of their time/money or not, common users are unable to tell if the new device is good or not.
Speaking of common folks, it is even difficult for them to understand the meaning of a taskbar, sound bar, tabs, app folders, etc. although they will definitely know the basics. Then there are beginners that are totally new to the tech field and it takes time for them to understand everything from start to finish.
It is to the credit of Windows 11 that it keeps coming out with new features at regular intervals and the latest one is the Windows 11 22H2 build or, in simple terms, the Windows 11 2022 update, which it is now rolling out to its users.
Most of their features have been well received by the general public in large numbers like, for example, the ability to use tabs in file explorer, which is the overflow menu in Taskbar, Start menu’s app folders, along with many more.
With the new update, Microsoft has released many more features although most are hidden behind the feature flags. As mentioned above, someone who is not that tech savvy would not know the process on how to enable the taskbar in Windows 11.
You have multiple pinned apps in the taskbar due to which you will get an Overflow menu to access all these pinned apps and the following steps will help you to understand on how enabling is done.
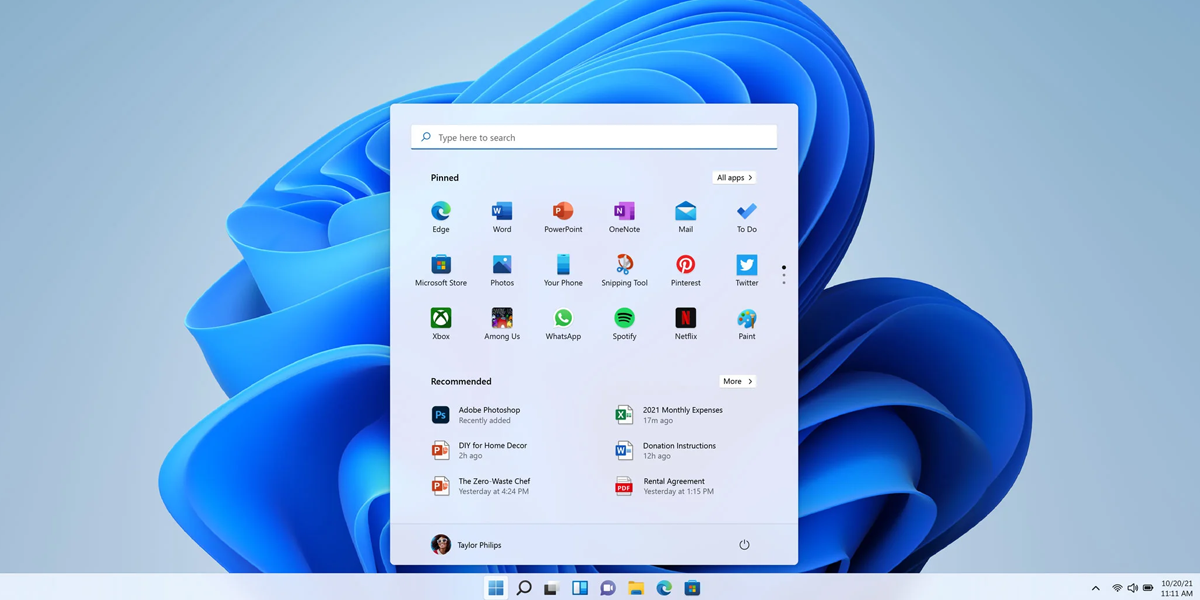
Steps
- One of the well known steps for enabling the Windows 11 Taskbar is the use of ViveTool, which is an open source tool that is free of charge through which you can turn on the experimental features on Windows 11. If you don’t have ViveTool, then download it immediately from the GitHub page
- Next, you go to your Windows 11 PC and extract the ZIP File where you first go to the downloaded file option, right-click, and choose ‘Extract All’ option, following which you click ‘Next’, so that all the files are immediately extracted from the folder
- Once it is done, you now right-click on the extracted folder and select ‘Copy as Path’ so that the folder path is immediately copied on the clipboard
- Now you open the Start Menu and search ‘CMD’, where you will see Command Prompt pop up quickly in the results and you need to click on ‘Run as administrator’ in the right pane
- In the Command Prompt Window, you now type ‘cd’ and add a space, following which you right-click on the CMD window to paste the directory path copied from above and then press ‘Ctrl + V’ to paste the address
- Now you have to ‘run the below command’ for enabling the taskbar overflow menu on your Windows 11 PC
- Upon closing the prompt window, you need to restart your computer so that all the changes are applied and once done, you will now see the Overflow menu on your Taskbar
Also Read: Windows 11 Full-Screen Widget Upgrade; Details Inside
