Highlights
- Fast Startup
- Windows 11 Feature
- Enabling & Disabling Process
How much do you prefer the Windows 11 OS? Do you think it is better than Windows 11 or don’t you? Are you aware of its features like Fast Startup? Find out.
In Brief
Windows 11 is the latest operating system from Microsoft that has been received extremely well by the vast majority of people, while it has also been called a heavy and bloated OS model, which is why many users feel that its speed is quite slow in comparison to Windows 10 and previous models.
Microsoft has been regularly upgrading its features so that viewers get their money’s worth and don’t become bored of monotony because it has happened in the past that many users have become disillusioned with an OS as they feel its features are the same as its predecessors.
Microsoft is, therefore, leaving no stone unturned so as to not repeat the mistakes of other brands and has been working extremely hard to make Windows 11 faster to use and boot, where one of the techniques is called ‘Fast Startup’.
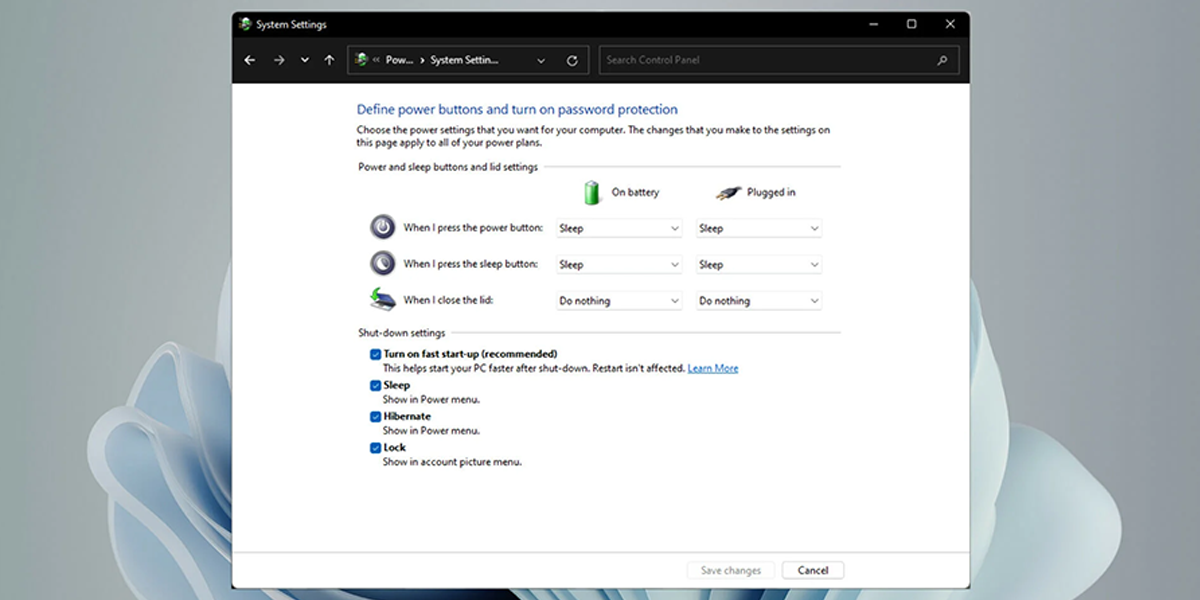
For starters, Fast Startup is a way that will allow users to start their computer at a faster speed than usual after a shutdown, while its main aim is to make Windows 11 faster to boot, which’ll allow users to log in immediately and begin with their work right away.
When you enable fast startup in Windows 11 and shutdown your computer, Windows logs you out off all your user accounts and closes all the programs that are running on the PC at the moment.
For disabling Fast Startup, you need to follow certain steps to make sure that it has been enabled because it sometimes happens that many users are unaware about the feature being enabled and they need to rectify this problem immediately.
Disabling Steps
- The first step is to press the Windows 11 keyboard shortcut, ‘Windows + R’, to open ‘Run prompt’, following which you enter powercfg.cpl and press ‘Enter’
- The power options will be opened up on the Control panel where you now click on ‘Choose what power buttons do’ in the left sidebar
- Once it is done, you click on ‘Change settings that are currently unavailable’ so that admin gets permission to do so
- Now, you need to have the checkbox disabled, which is next to ‘Turn on fast startup (recommended)’ so that the feature is immediately disabled, following which you click on ‘Save changes’ at the bottom
- Enabling process is similar to disabling process, where you simply have to follow the aforementioned steps and ‘enable the checkbox’ and click on ‘Save Changes’, so that the process is complete
Also Read: Windows Sandbox Enabling on Windows 11 Home Edition
