Windows 11 have several screen errors that users have come face to face time and again. One such error that irritates the most is “BAD_SYSTEM_CONFIG_INFO” aka Error 0x74. Wondering what Microsoft has to say about this? They call it an error because of corrupt Registry files or damaged BCD data. The question is, how to fix this bad system config info error? We understand the issue disturbs many users and so, we have brought to you a dedicated guide on how to fix the Bad System Config Info error in Windows 11.
The good news? The issue can be manually fixed. Anyone facing the issue can manually fix the Registry or even employ native command-line tools. This will automatically fix the Bad System Config Info error. How? Here’s your guide and multiple ways with detailed instructions.
Try to Start Your Windows 11 Computer
As a first step to fix the error, try restarting your PC. Rebooting the system should be the first step whenever a BSOD error (i.e. Bad System Config Info error) flashes for you. It usually fixes the issue easily without you trying too many complicated ways.
To reboot, simply press and hold the power button on your laptop or computer. This will shut down the system and most likely will resolve the error.
After that, wait for a few seconds or a minute before pressing the power button again. Then boot up and start your Windows 11 computer again. You should try to use the PC after this for some time to check if “Error 0x74” aka the Bad System Config Info error appears again or not.
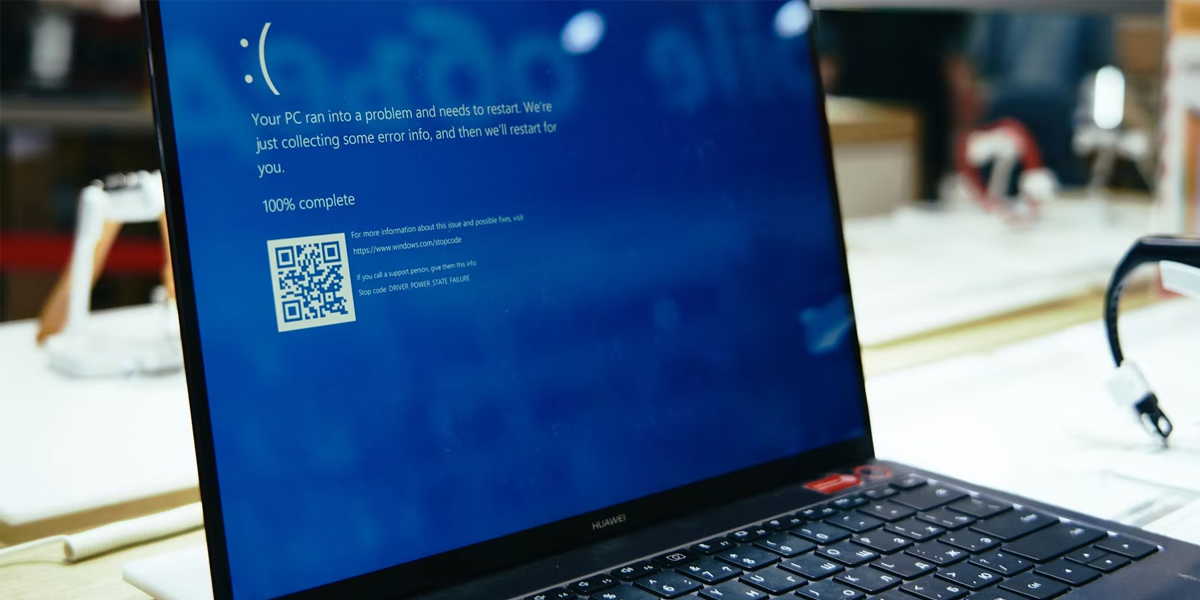
Run Startup Repair
In case a normal reboot doesn’t fix the problem and you face the Bad System Config Info error too soon again on your computer, know it is time to go for the recovery environment. In such a case, you have to do an automatic startup repair. How to do that? This is where things get interesting. To start the automatic startup repair, you have to manipulate the computer innovatively.
The first step, completely shut down your PC. Now the second step, turn it on and as soon you see the Windows loading shut it down. Then the third step, turn it on again and shut it again when you see the Windows loading. Repeat this 2 to 3 times. This is how Windows will be forced to start the recovery environment. Next, you will see the “Preparing Automatic Repair” or “Please wait”. Do not stop the process in between, let it complete itself and only then move to the next step.
Once the recovery screen flashes, you should select “Advanced Option” and then open “Troubleshoot” from the menu. As a final step, click on “Startup Repair“ and let it reboot your computer. This repair system will try to fix the Bad System Config Info error on Windows 11.
Run SFC and DISM Scan
Windows 11 comes with a brilliant built-in utility that they call SFC and DISM. Through this feature, the corrupt system files and components are fixed via a few commands. If the first two methods don’t help in resolving the Bad System Config Info error on your Windows 11 computer, the next step you can try is this command-line tool. This is probably Window’s most handy system to fix the issue.
Read more: Windows 11 Fast Startup; Details Inside
Read more: Windows 11 Task; Enabling Taskbar Overflow
