One common thing that we all have gone through is the time we pile up hundreds of contacts on our phones. There are some we don’t even talk to, some that are no longer required, and the ones we’re not going to be associated with anymore. All of them keep lingering on our phone’s Contacts App without a word about whether you’re going to use them or not. So, if you were waiting for a sign to decide of you should keep that previous employee’s number on your phone or not, this is it! Here’s a complete guide on how you can delete one or multiple contacts from your iPhone.
Also Read: How to delete a Facebook page: Here is a step-by-step guide for you
iPhone works in quite a different way from Android smartphones. Hence, even the simplest task like deleting a contact is a whole different thing on it. Also, it’s quite a process when you’re trying to delete multiple contacts instead of one. So, this is your easy guide on how to delete single or multiple contacts from an iPhone.
Also Read: How to delete YouTube channel
How to delete contacts from an iPhone
There are four primary and easy ways you can choose to delete any contact from your iPhone, based on your needs. Follow the guide and choose the one that suits you the best and conveniently:
- How to delete single contacts from an iPhone
- How to delete multiple contacts from an iPhone
- How to use iCloud to delete multiple contacts on iPhone
- How to delete contacts using Gmail and Outlook on iPhone
How to delete single contacts from an iPhone
This is the basic and general way you can use to delete your contacts from an iPhone. The only thing you need is your iPhone and the will to finally get rid of that unnecessary phone number! Here’s how you can do it:
Step1: First, open the Contacts app on your iPhone or iPad.
Step2: Choose the contact you wish to delete.
Step3: Tap on the Edit button in the right corner.
Step4: Scroll down the menu to the bottom and then click the Delete Contact button.
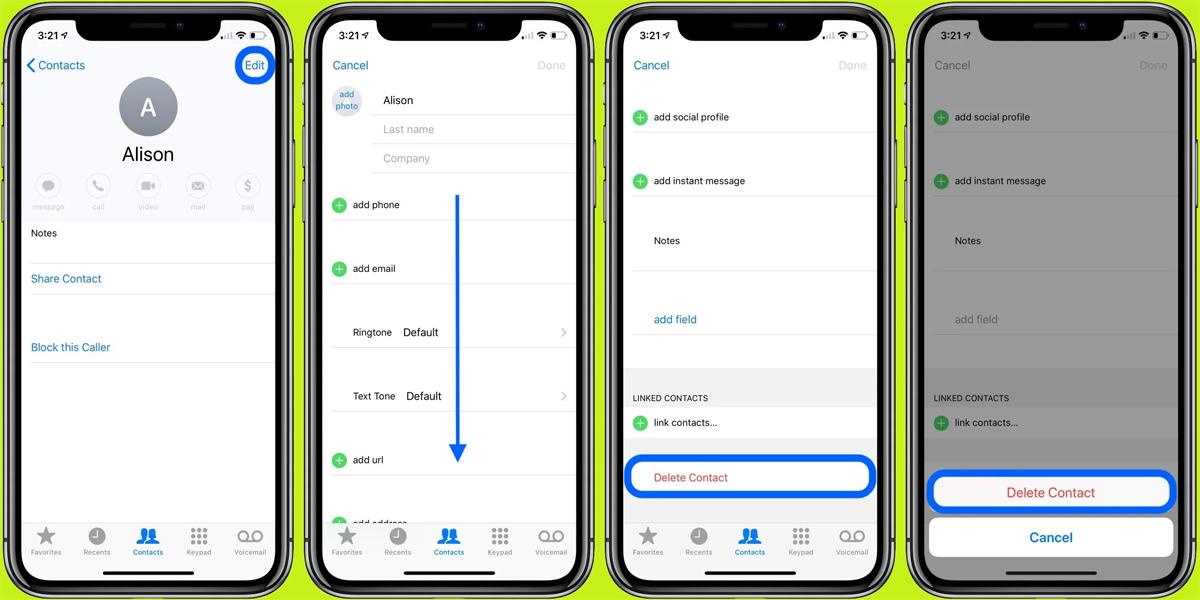
How to delete multiple contacts from an iPhone using iCloud
If you’re a long iPhone user, you might be aware that it doesn’t give users the option to delete multiple contacts at once. The operating system gets updated with every patch and model, but it still hasn’t got the ease to multiple contacts at once. Hence, this is where the iCloud comes in.
When you wish to delete two or a single contact, using the iPhone directly is the easiest way. However, when you’re aiming for multiple iPhone contacts at the same time, iCloud is the best option for you. Assuming that you have synced all your contacts with iCloud this is how you can do it:
Step1: First you must open your iCloud account in a web browser and log in with your credentials (Please make sure that it should be the same Apple ID that you use with your iPhone).
Step2: Choose the Contacts.
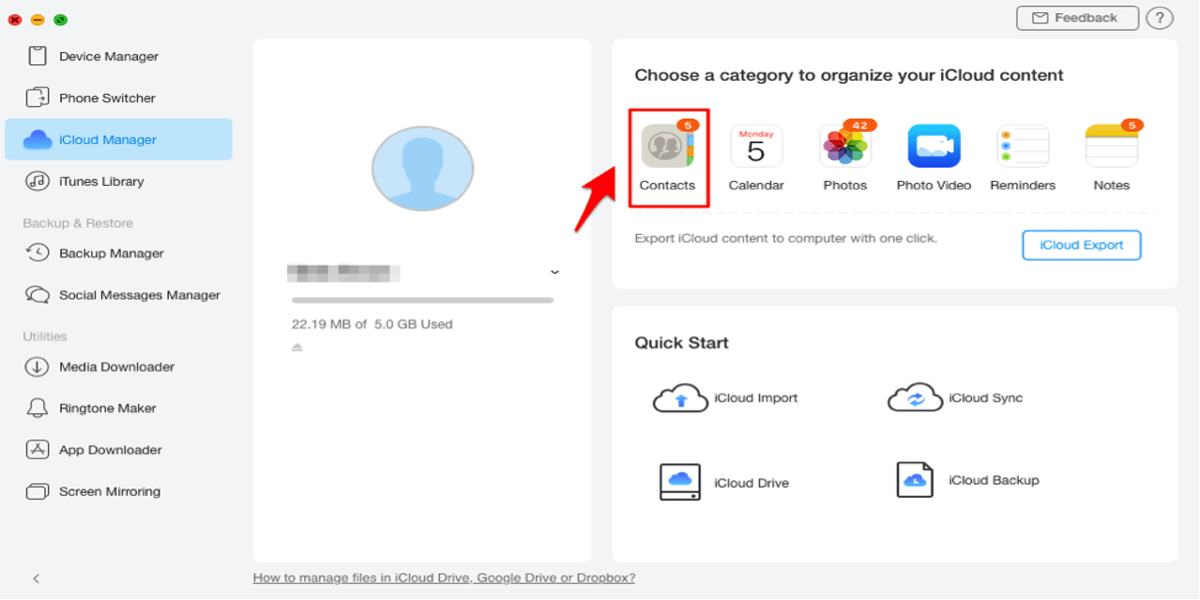
Step3: Then you would have to Long-press the Command key on your Mac (or the Control key on a PC if you’re using iCloud for Windows). Then you can simply tap on all the contacts you want to delete. The highlighted ones will appear in blue as you select them.
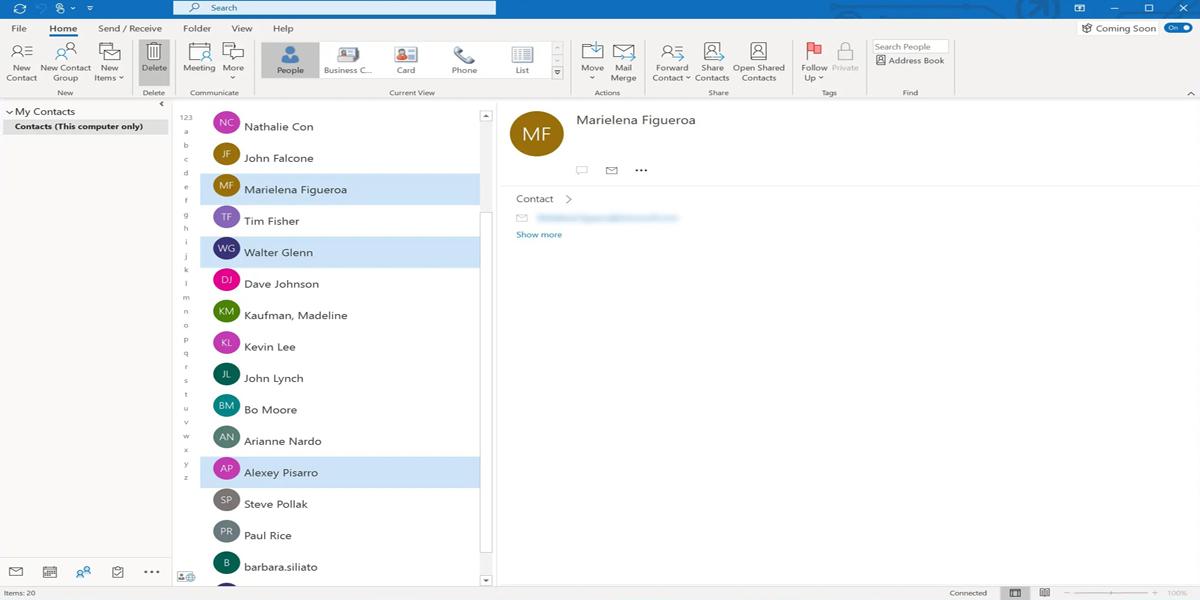
If you only want to delete one contact, just click to select it.
Step4: Then select the gear icon that appears in the lower-left of the screen.
Step5: Then choose the Delete options that pop up in the menu.
Step6: Tap Delete in the box and confirm the deletion of those particular contacts.
How to remove Gmail and Outlook contacts from iPhone
If the Contacts are being pulled from Gmail, Outlook, or Yahoo Mail, you can follow the steps below to Remove Email Account Contacts from iPhone.
Step1: Go to Settings > Contacts > Accounts and select your Email Account (Gmail, Outlook, etc.).
Step2: On the next screen, move the toggle next to Contacts to OFF position.
Step3: On the confirmation pop-up, select Delete from My iPhone option.
This will get rid of the Contacts that were synced to iPhone from your Email Account.
How to delete multiple contacts from iPhone using an app
If you’ve never synced your iPhone with iCloud, deleting multiple emails is more difficult. You can still do it one at a time on the iPhone, but you may prefer to try one of these apps. They offer solid options for deleting multiple contacts.
- Delete Contacts+ app: Free, with in-app purchases. Download at the App Store
- Groups app: Free, with in-app purchases. Download at the App Store
Also Read: How to delete WhatsApp backups
