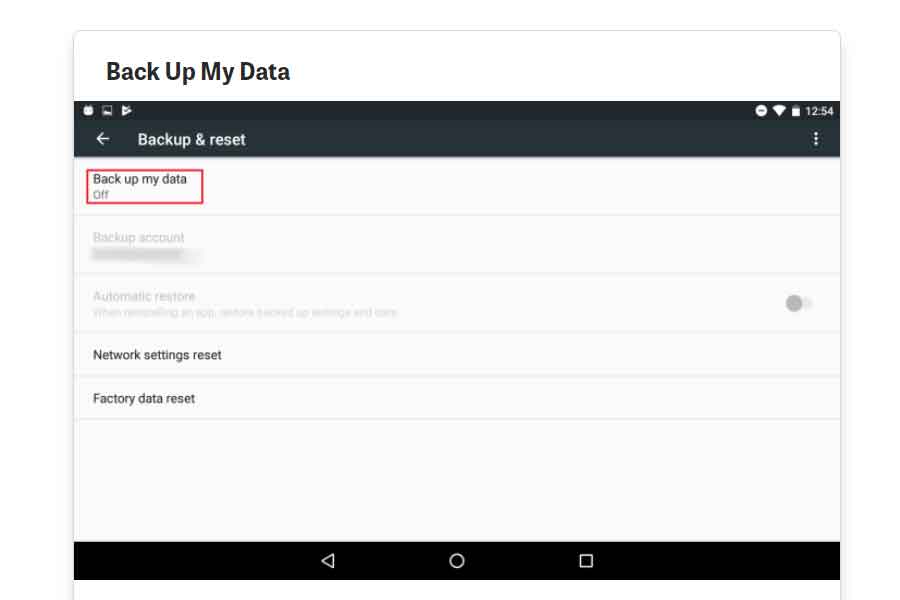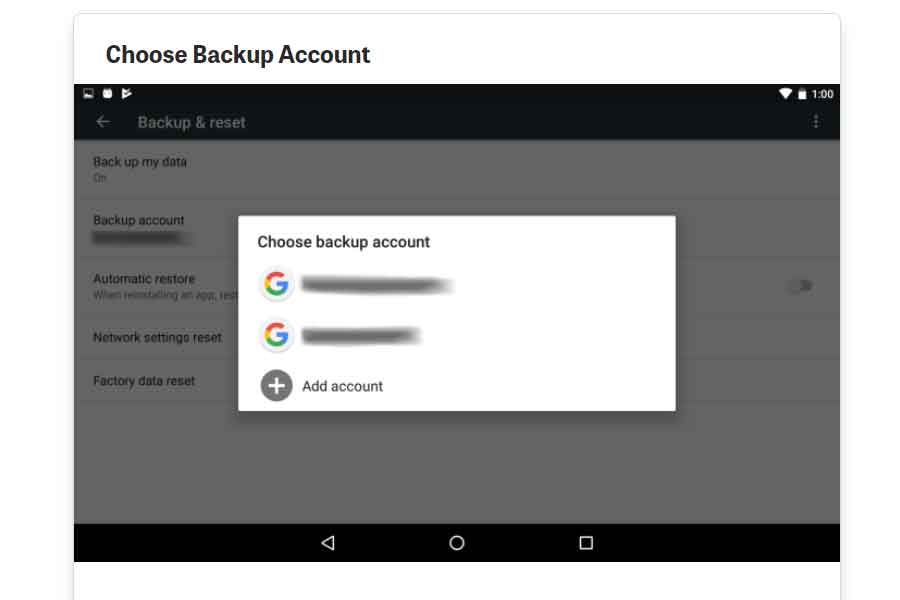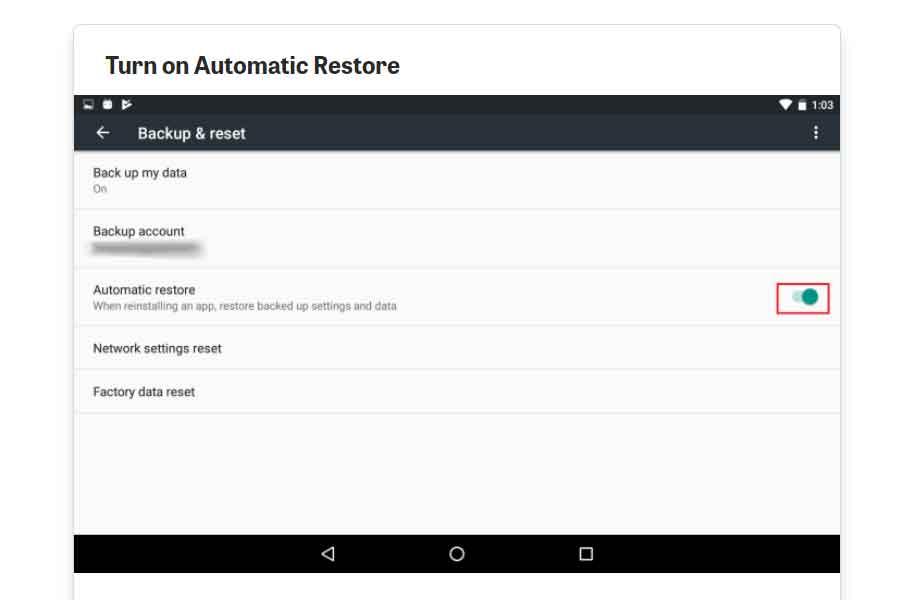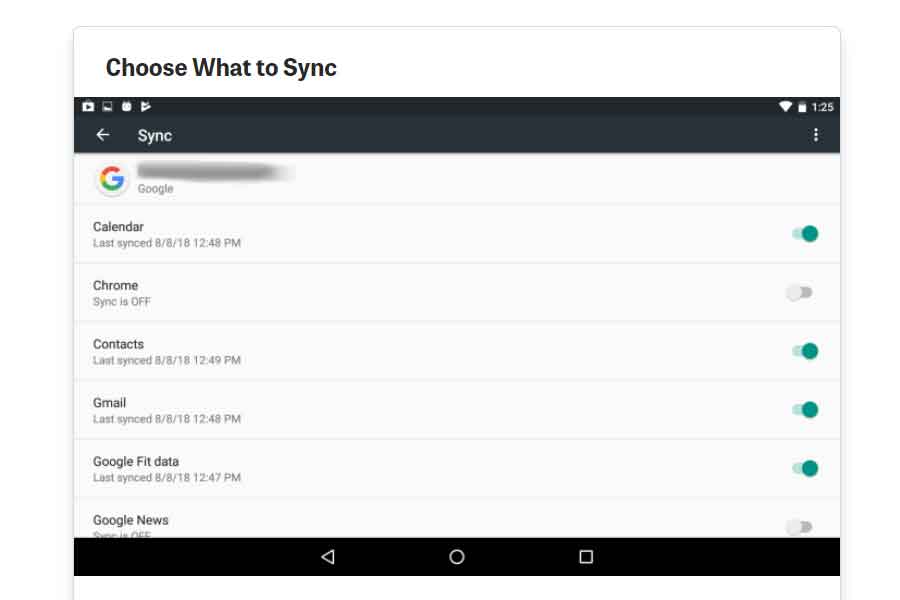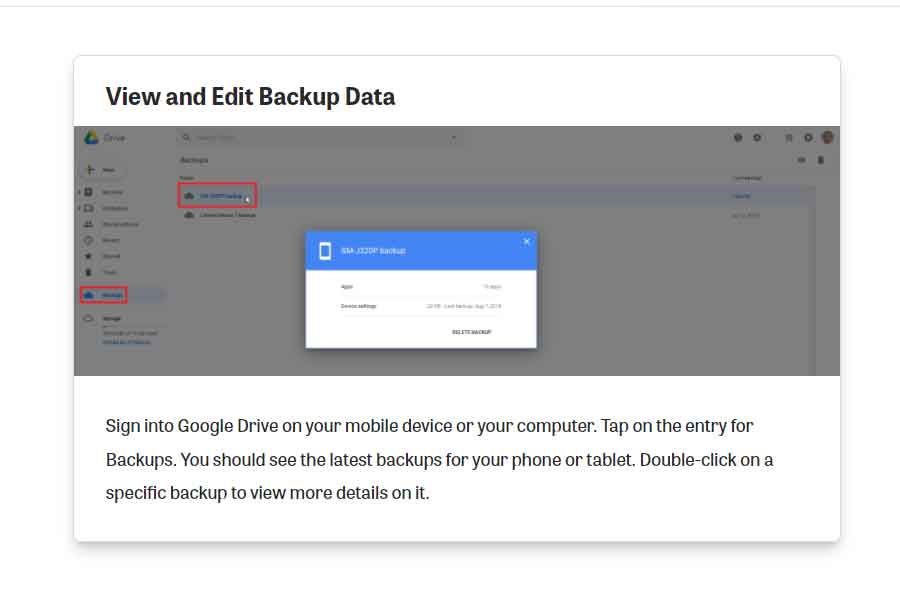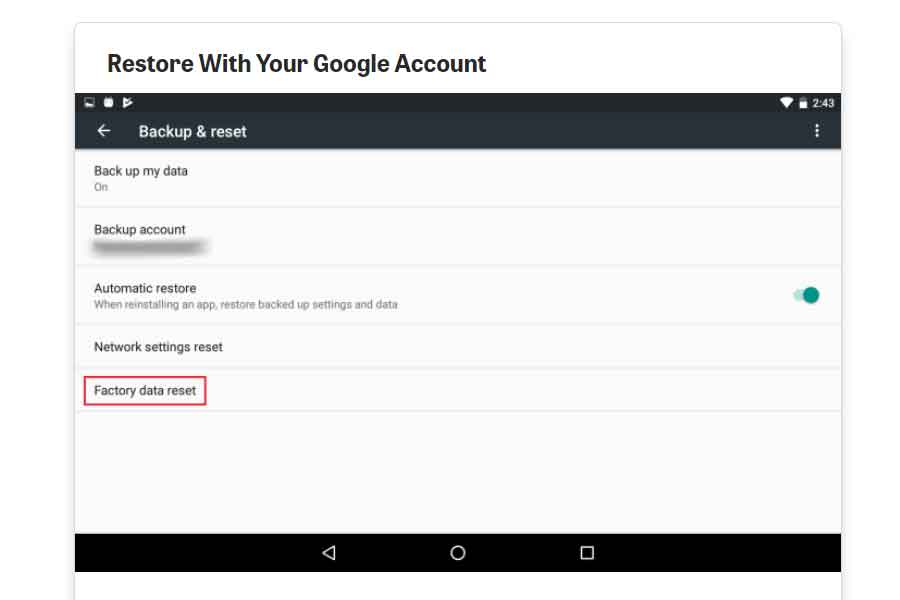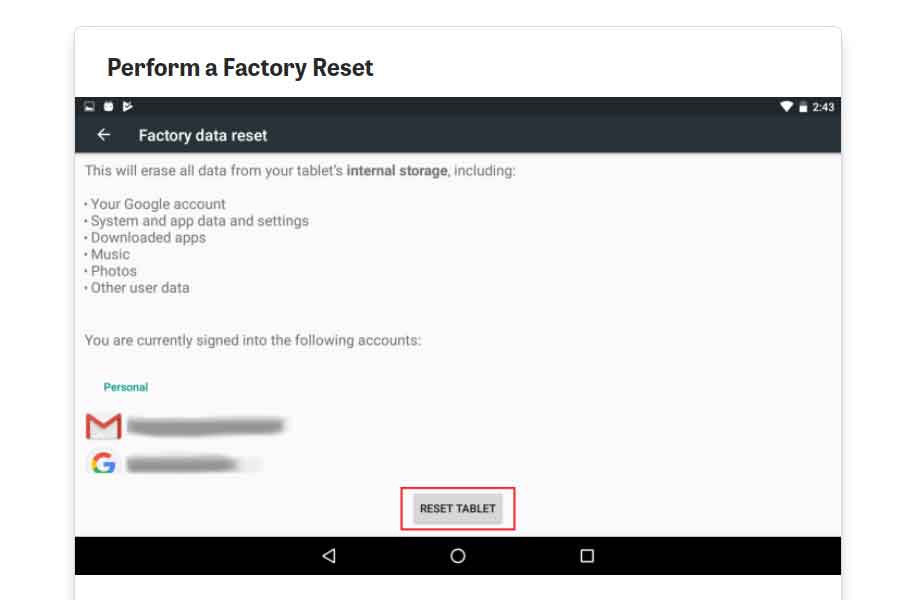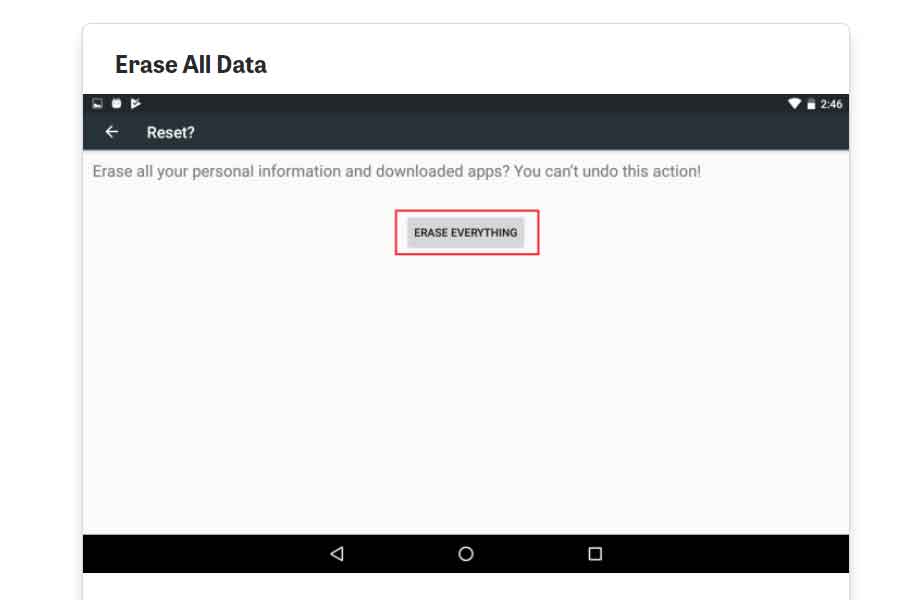There are plenty of reasons why you might need to factory reset your phone. It can be a phone crash issue whether it’s the widgets or the screen. Otherwise, it could be because of the malfunctioning of your SD card that you don’t know about. Another could be your urge to upgrade to the latest device. In that case, you don’t want any of your personal data to stay on the device in any case, especially if it’s the latter.
Similarly, if your phone shuts too often, forcefully, it has to be reset. As Android is a multitasking environment, many programmes using the same defective system might cause failure, which is obvious when the force shuts. It must be reset in order to re-establish a clear working environment. This is where Factory Reset comes into the picture.
Why Factory Reset?
Factory Reset can return your Android device to the state it was in when it was first designed. This means that any installed programmes, apps, software, passwords, accounts, games, and other personal data saved on your phone’s internal memory will be erased.
As a result, you should be aware that a factory reset will destroy all of your phone’s data, necessitating the backup of your contacts, photos, videos, documents, and anything else you don’t want to lose. The leftover items are ones pre-installed settings by the manufacturer and downloaded data in the SD card. Any programmes on the card, on the other hand, will have to be reloaded or restored from a backup file.
How to backup and reset an Android phone
When you factory reset your Android phone, you are restoring its structure to its original condition; as a result, it will be brand new on the inside, since everything it previously contained has been permanently wiped. Now the main question. If I reset my phone, will I lose everything? Absolutely everything!
Because nothing can be recovered after it’s been erased, backing up Android is essential if your phone contains sensitive information. So, here are the whole instructions to backup your phone before reset.
Steps to follow to back up your data before you reset your phone
The easiest way to backup your data is to use Google Backup. With your Google Account, you can automatically back up all your data and preferences to your Google Drive. Using Google Backup, you can store a lot of data, including contacts, wi-fi passwords, calendar events and settings, Gmail settings, apps, date/time, and language & input settings. You can also download Google photos to back all your photos and videos in advance, You would only require to sign in with your Google account and then tap on Backup and sync.
Step1: Open Settings
Step2: Search Backup and reset
(You can find it listed in the settings screen, but in case you don’t, you can simply open the search toggle and write Backup in it).
Step3: Tap on backup my data setting
(This will automatically backup all your data to your google drive).
Step4: Choose a Google account for your backed up data
(If you only have one Google account then it will appear. In case you have multiple accounts, you can go for the one you like).
Step5: Turn on automatic restore
Step6: Choose the data you wish to sync or you can manually select as well
(Return to the main Settings screen and select Accounts from the drop-down menu. Tap the Google account, then the account you’re looking for. Swipe through the list of synced applications and services. Turn on any you’d like to include and off any you’d like to leave out).
Step7: Sign in to your Google drive and check for the backup entry on the screen
(You can also double click to check or edit any specific detail)
How to reset your data on an Android device?
The above mentioned is an easy guide on how you back up all your data to your Google drive. Now comes how you can reset your phone and then restore all your data in your device then. Here’s an easy step guide on how to factory reset your phone and then restore all your backed-up data.
Step1: Go to Back and reset and select Factory reset
Step2: Tap on reset
Step3: Confirm erase all my data
And this completes the process of how to backup and reset your Android phone!
How to restore the data after reset?
After this, all the data from your device will be erased and your device will restart again. Once your device is ready, tap the Welcome screen to connect to your Wi-Fi network. You should be asked if you wish to copy your accounts, applications, and data from another device on the following page. By selecting “No thanks,” you may avoid this option. Sign in to your Google account on the following screen and go through the remaining steps. Finally, a popup should appear asking if you wish to restore this device’s last backup. To do so, tap Next. All your data will then be restored to your device.
Where can I get it?
A small summary of where can you find the settings if you’re an iOS or a Windows user.
For iOS Users– Go to Settings > General > Reset if you’re an iOS user.
If you’re an Android user– Go to Settings > Backup and Reset > Factory data reset if you’re using an Android device.
Windows users– Go to Settings > About > reset your phone if you’re using a Windows Phone.
It normally just takes a few minutes to finish the procedure. It may take a little longer for your device to boot up than usual, but it will eventually return to normal.