Changing your password is frequently considered to be a good practice. It not only keeps your account safe but also acts as a great memory exercise for you. Just Kidding! Changing passwords helps to keep your account secure as it becomes very complex for anyone else to crack it. The change in number and symbol variations works quite well to make the hackers scratch their heads hard. Additionally, the process is quite simple too. We all know how we change the password of our phone, but what about Windows? Do you know how to change the password of your windows 11? If not, here lies the answer.
How to change the password of your Windows 11
Changing the password of your Windows 11 is a simple process. It just requires a few clicks and you can easily get a new password. You are only required to know your existing password and the one you would like it to be next.
But before moving on to the process, let’s just talk a little about Windows Hello. With Windows 11 you also get a passwordless authentication method called Windows Hello. Using this you can set your fingerprint, facial recognition, set a physical security key, and even use a PIN instead of a bing alphabetical password to secure it. All these easy methods will keep your window safe without using a password to sign in.
Earlier, Windows have the option to allow all the users to switch between using Windows Hello and password-based authentication to access their PCs. Now, Windows 11 seems to change a lot with a more straightforward approach. Microsoft has been trying to kill passwords for years, and it recently advised(opens in a new tab) millions of people to delete their Microsoft account’s password in favour of one of the authentication options available via Windows Hello.
But, this is for the ones who are still stuck with the physical password sign-in. Local accounts that haven’t been set up to use Windows Hello can still rely on passwords to sign in, though. Here’s how to change your password in Windows 11.
Steps to change your password in Windows 11
Step1: Open the Settings App on your accounts page.
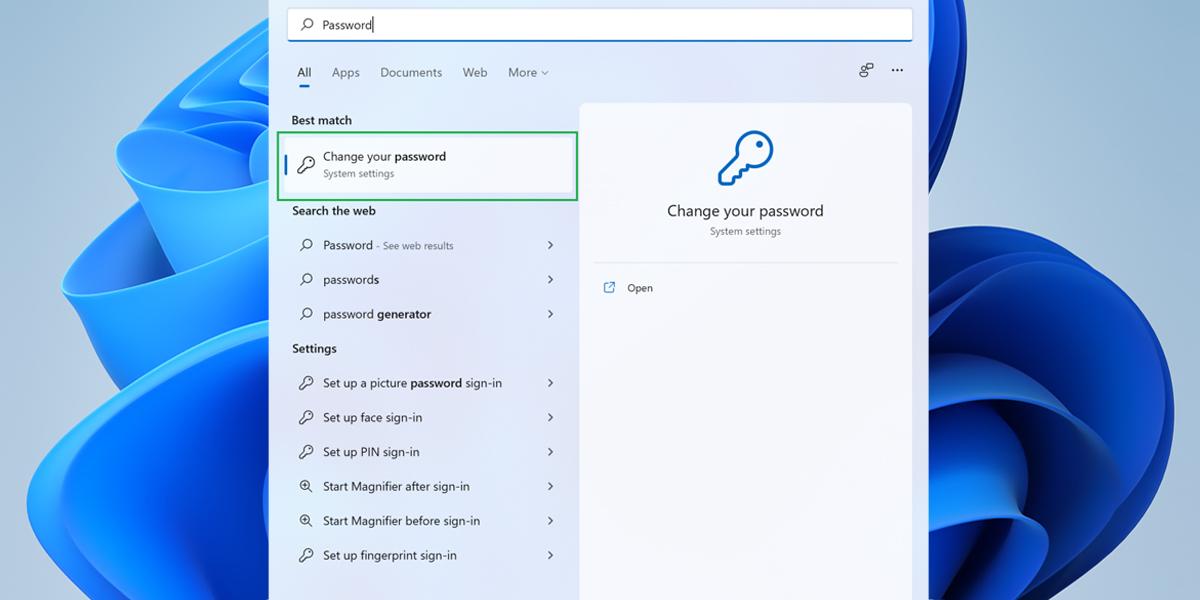
(To do this quicker you can simply launch the Start Menu and then search for ‘Password”. Then select “Change your Password” and this will automatically launch the Settings App to the appropriate Accounts page).
Step2: Click ‘Password’.
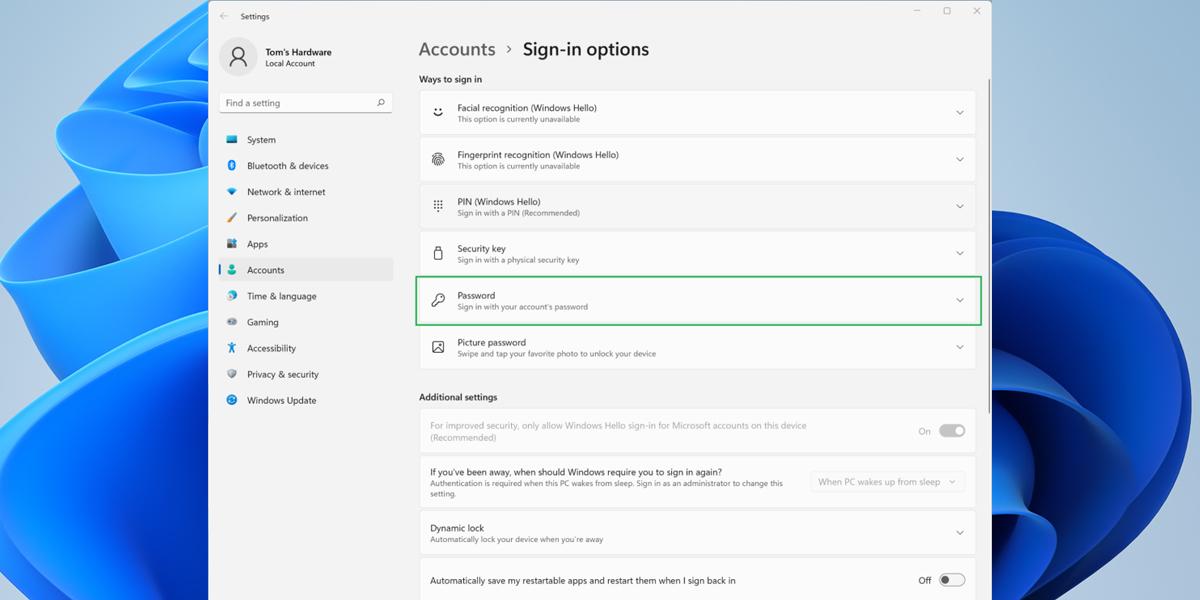
(Note that this option will only be available if you haven’t enabled any of the Windows Hello authentication tools; otherwise, the Password section isn’t shown).
Step3: Tap on ‘Change.’
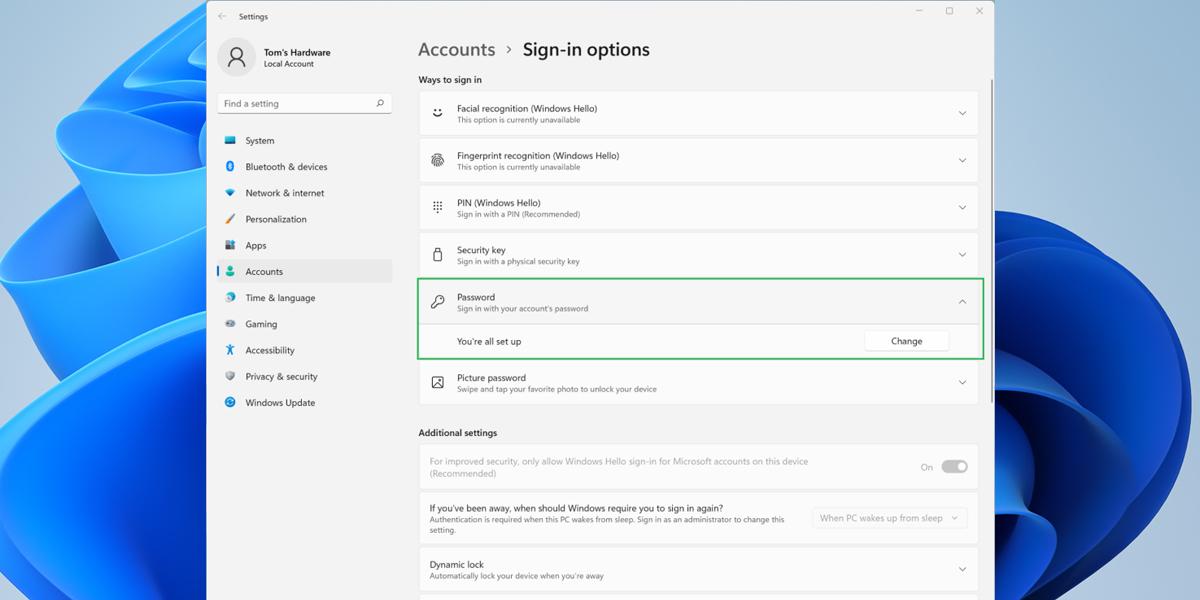
(A drop-down menu should appear telling you that “You’re all set up” and offering a button called “Change” that leads to the password setup screens shown below).
Step4: Enter your current password.
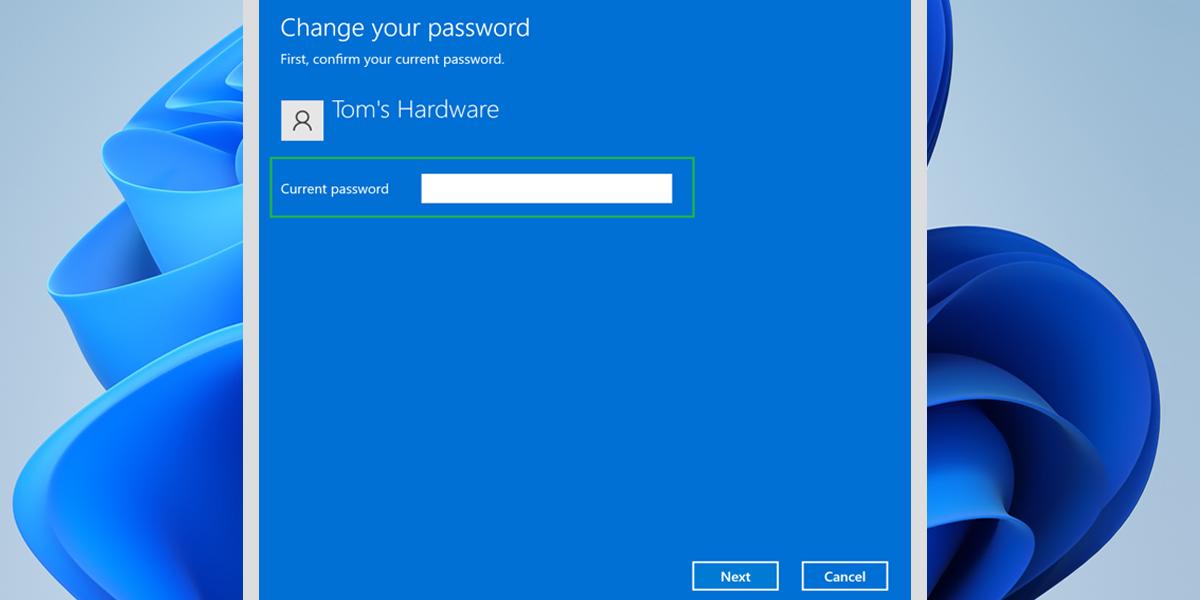
Step5: Enter your new password and hint.
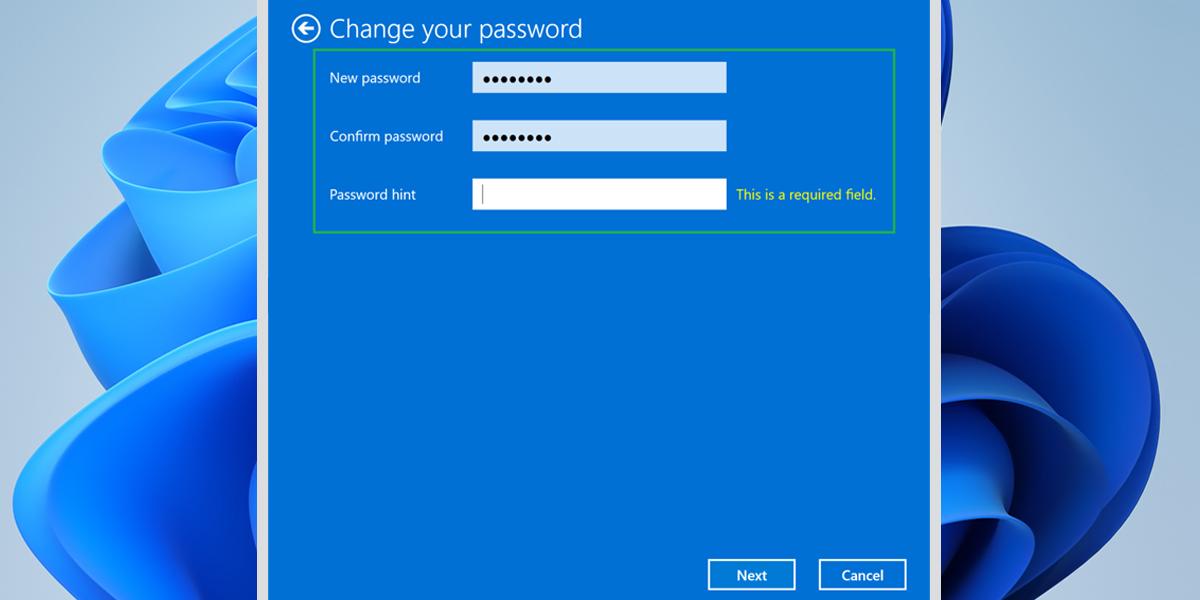
(It’s worth noting that, unlike other operating systems, Windows 11 doesn’t allow you to leave the “Hint” field blank, so you have to enter something. Choosing meaningless punctuation or a deliberately misleading hint can help make sure nobody else can guess your password based on this information).
Step6: Click ‘Finish.’
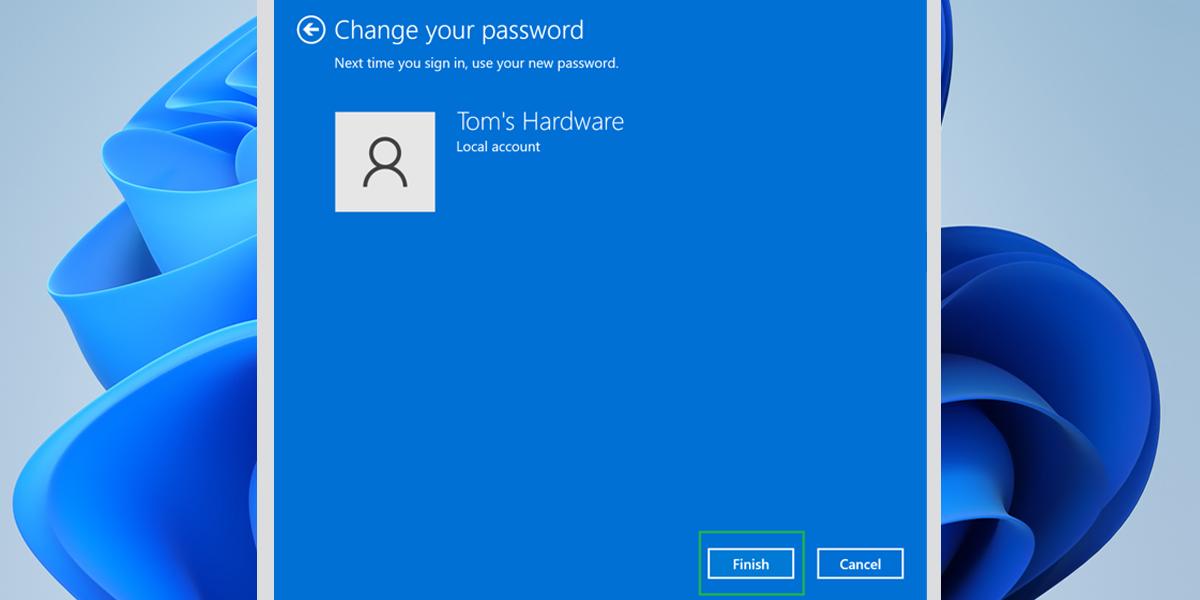
You’ll now be able to log in to Windows 11 using your new password. Note that this is for local accounts only and, if you are using a Microsoft account, this won’t work and it won’t change that password for other computers or Microsoft services.
Also Read: Facebook tips and tricks: Here’s how to fix ‘Facebook keeps logging me out
