HIGHLIGHTS
* Microsoft’s Phone Link app lets Android users access basic phone features on a Windows PC.
* This company is now adding support for iOS devices as well.
* Phone Link for iOS has started rolling out to all Windows 11 and iPhone users.
Microsoft’s Phone Link that first launched as ‘Your Phone’ allows Android users to use their phones on Windows desktops. Through Phone Link, Android users can check notifications, receive calls, and even use smartphone apps on the laptop or computer without checking their phone. Microsoft is now adding support for iOS on Phone Link.
Microsoft has started rolling out Phone Link for iOS for all Windows 11 users globally. Since it has just been released, users should start seeing the feature on their PCs in the coming weeks, and by mid-May it should be available to all. Similar to Phone Link for Android, iPhone users will now be able to access their device’s features on a Windows PC.
Phone Link for iOS Features
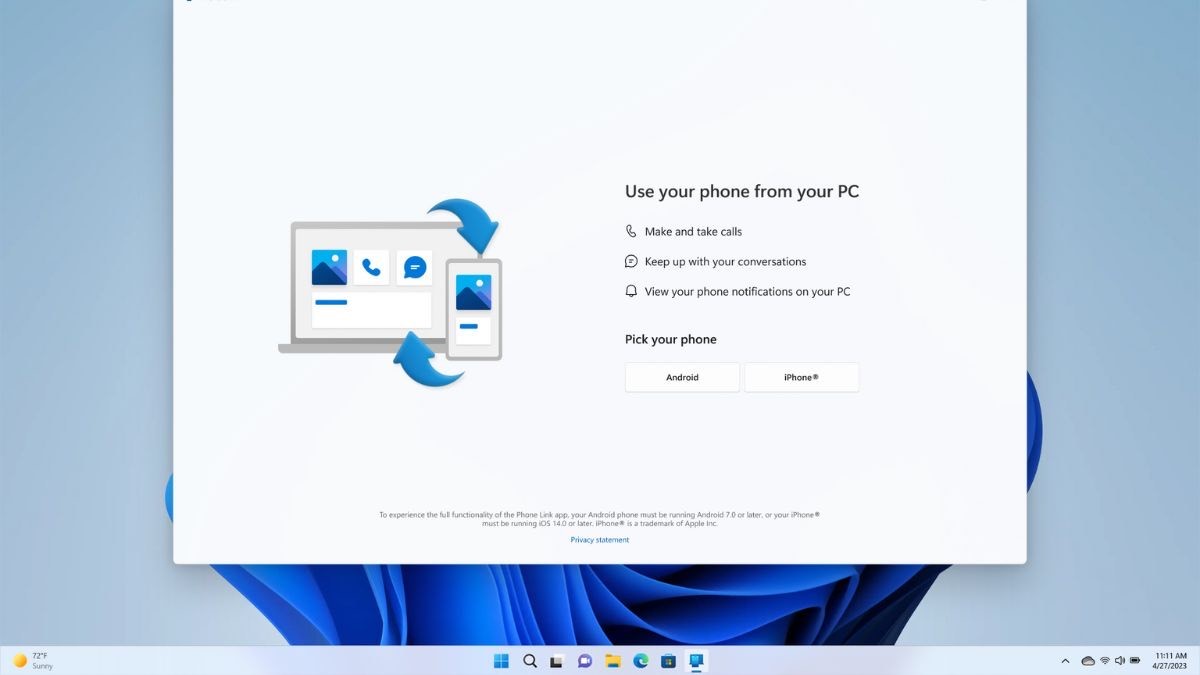
This feature essentially allows iPhone users to answer calls, reply to messages, and access contacts all from their PC and without having to check their phone. And yes, you will be able to use iMessage too but in a limited way.
How to use Phone Link for iOS
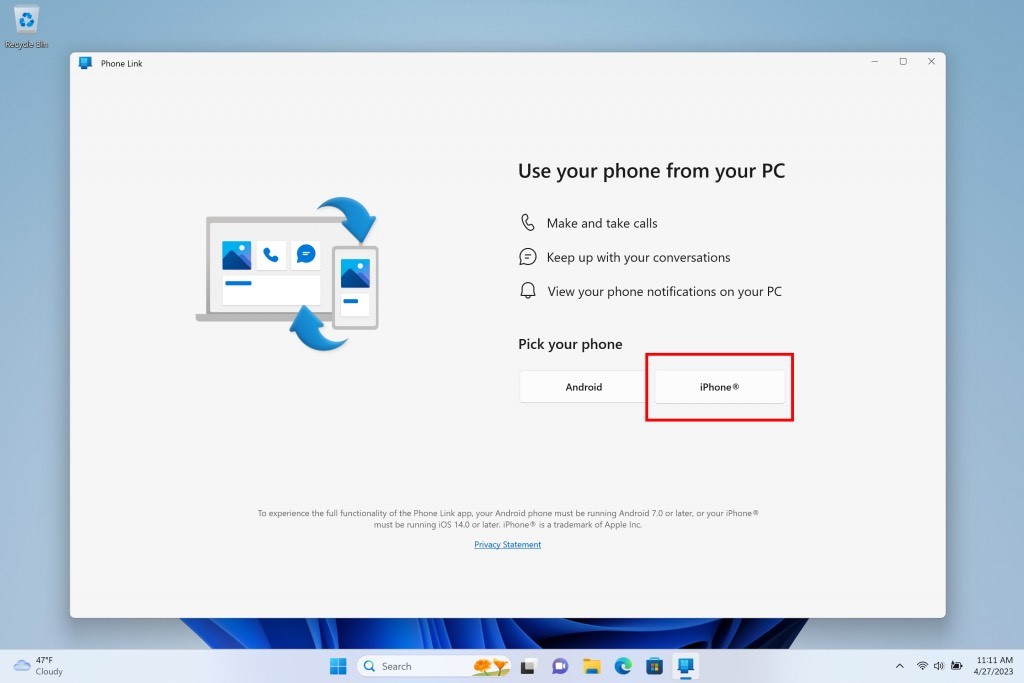
Firstly, you’ll need an iPhone running iOS 14 or higher, a Windows 11 PC, Bluetooth connectivity and the latest version of the Phone Link app. You can check if the feature is available on your Windows PC by typing ‘Phone Link’ in the search box that’s available in the taskbar.
Once it’s available, a pop-up screen explaining what Phone Link is will appear. Here, you’ll have to choose whether you want to connect an Android or iOS phone to your Windows PC.
So your iPhone has to be always connected to the Windows PC via Bluetooth to use Phone Link features. Also, Phone Link supports only iOS and not iPadOS. iMessage support on Phone Link also comes with limitations as you cannot share photos or videos, and access group chats on Phone Link.
The limitations are due to iOS, and there’s no word on whether it will be relaxed in the future. But for now you can enjoy the basic features on Phone Link for iOS.
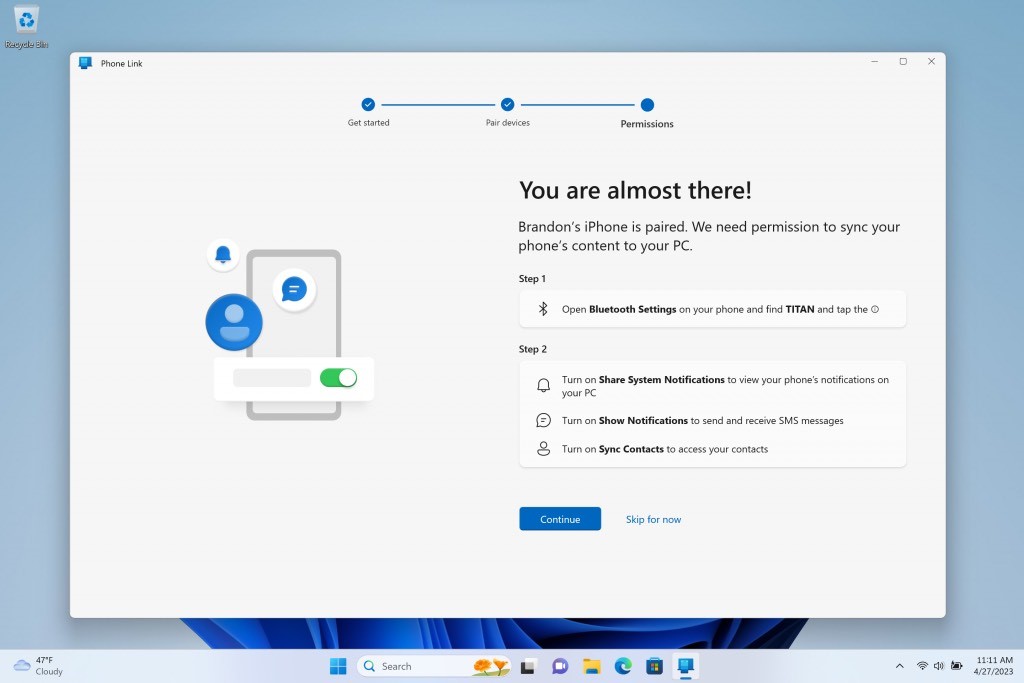
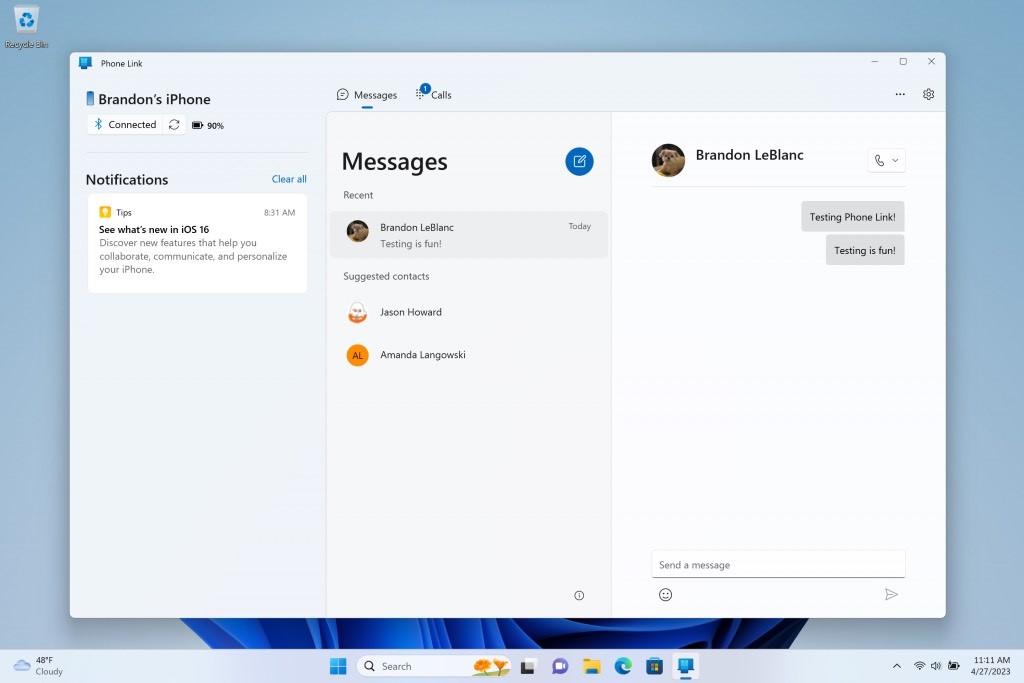
Faqs on iOS Features
1) Getting started for Insiders who receive the preview of setting iPhone on windows ?
Ans) If you are an Insider who receives the preview of Phone Link for iOS, you will see the option to pick your iPhone on the Phone Link homepage (in addition to choosing an Android device). If you see the iPhone button greyed out with a coming soon message, that means you are not yet in the preview.
After choosing iPhone, the guided installation will kick off to pair your iPhone. You will be directed to follow a set of steps that will guide you to pair your iPhone and PC over Bluetooth. This will initiate after you scan a QR code shown on your screen, and then move on to the confirmation steps that helps us confirm the phone and PC are in range.
During this step, you will be asked to confirm the code in Phone Link matches the code shown on your iPhone. Once you complete pairing, you’ll be asked to grant a set of permissions that allow us to get all your favorite content sync’d over to Phone Link.
This is the final step. Phone Link will direct you to give permissions on your iPhone in your iPhone’s Bluetooth settings. This is an important step in getting notifications and contacts to show correctly in Phone Link from your iPhone.
Once the guided installation completes and your iPhone is paired to your PC and the right permissions given, Phone Link will deliver basic iOS support for calls, messages, and contacts. This means you will be notified directly through your Windows notifications. Phone Link does not support replying to group messages or sending media in messages.
As you try out this experience with your iPhone, if you run into any issues make sure you submit feedback via Feedback Hub under Apps > Phone Link. To see a list of known issues and to troubleshoot issues with the Phone Link Team – click here to visit this Microsoft Tech Community forum post.
2) How can you Install iCloud and iTunes for Windows?
Ans) iCloud for Windows is Apple’s olive branch to Windows users, bringing over photos, videos, email, files, bookmarks and more to your Windows machine. It’s not the most comprehensive or feature-filled application out there, but at least it’s an official Apple product that’s semi-regularly maintained.
It’s particularly handy if you’re beginning to rely a lot on iCloud for your apps, photos, videos, and files. You can get a lot of the stuff on your iPhone synced over to your Windows machine, so the files themselves are physically saved to disk and available to edit, view, share, or whatever else you want to do with them.
In the case of photos and videos handled by iCloud, you can sync the files on your Windows computer up to the iCloud Photo Library (so they’re available on your iPhone) and sync the files from your iPhone to a folder on your Windows device too. New iCloud Drive and iCloud photos entries appear in File Explorer.
This is the easiest solution if you’re heavily invested in Apple’s apps on your iPhone and want everything mirrored over to Windows—all the key stuff like emails, photos, and so on. Because you’re relying on Apple’s software, you can be reasonably sure that everything under the hood is going to work smoothly.
If you want to manage a big music library (playlists and all) from your Windows computer, or you want to watch the films you’ve bought on your iPhone on your PC, or you want a local backup of the data on your iPhone, install iTunes for Windows. If you use Spotify and Netflix for all your music and video, you can probably manage with just iCloud for Windows instead.
3) How to Sign into iCloud in Windows 10?
Ans) iCloud for Windows takes care of a lot of the tricky issues of integrating Apple’s services into Windows programs, but if you want to take a more piecemeal approach—just email, or just calendars—then approach the problem from the Windows side instead.
Open up Mail in Windows 10 for example, click Accounts, then click Add account: You’ll notice iCloud is one of the options listed. Sign in with your Apple credentials, and Mail will let you send and receive messages as if you were using Mail on macOS. All of the background technical work is done for you, you just need your username and password.
The same trick works in the People and Calendar apps that come as part of Windows 10. If you click the cog icon in the lower left-hand corner of either app, then have a look at your accounts, iCloud is available as one of the accounts to add. If you’ve already installed iCloud for Windows, this might have already been done for you.
You can manage this more broadly by going to the Accounts page in the Windows Settings pane. Under the Email & accounts tap you should see iCloud listed, or you can add it from here too. To get rid of an account, click on it, then choose Manage and Delete account.
This is really a more manual version of the same jobs that iCloud for Windows will do automatically on your behalf. If you want to take more control over the Apple accounts that you see in Windows, and don’t want to install any extra software on your Windows machine, go through the Windows apps instead.
Also Read: How will the to get /use ChatGPT on your iPhone or IPad through this Siri shortcut
