Highlight
- There are multiple hassle-free methods to seamlessly transfer data from your old phone to your new iPhone.
- You can easily transfer all your apps, photos, and settings from your old device to the all-new iPhone 15 or iPhone 15 Pro.
Getting your hands on a brand-new iPhone 15 or iPhone 15 Pro is an exhilarating experience.
However, the excitement can quickly turn into a daunting task when you think about transferring all your data, apps, and settings from your old device.
Fortunately, Apple has streamlined the process, making it relatively straightforward.
In this guide, we’ll walk you through the various methods to move your data seamlessly to your new iPhone 15 or iPhone 15 Pro.
Restore iCloud Backup to Your New iPhone
One of the most convenient and hassle-free methods to transfer your data to a new iPhone is by using iCloud backup. Here’s how to do it:
Backup Your Old iPhone to iCloud:
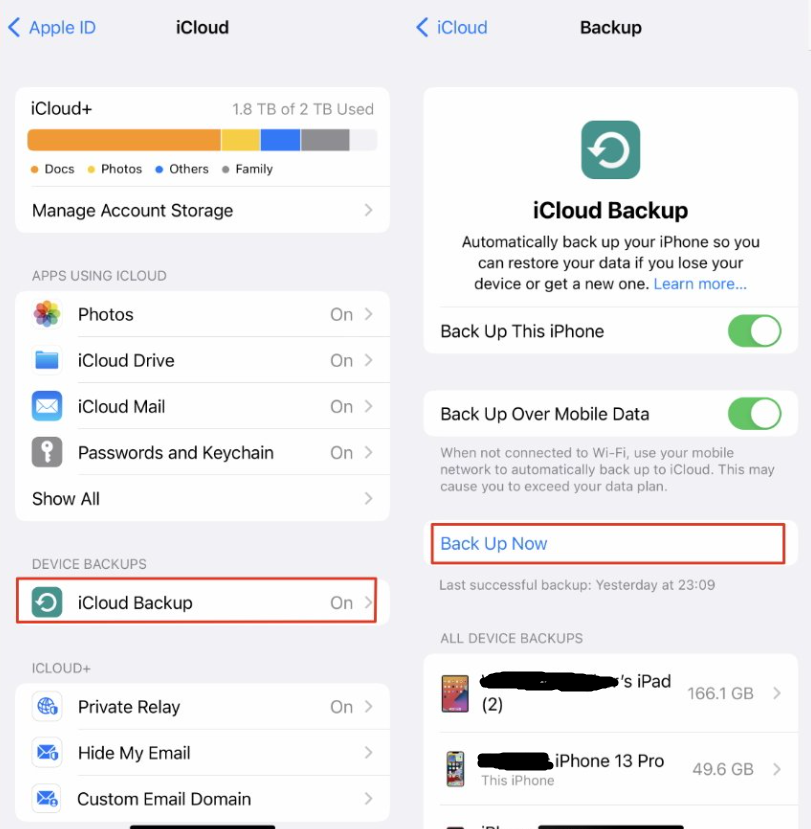
- Before you start setting up your new iPhone, ensure that your old iPhone is backed up to iCloud. To do this, go to “Settings” > [your name] > “iCloud” > “iCloud Backup.”
- Make sure the “iCloud Backup” toggle is on, and then tap “Back Up Now.”
- This will create a current backup of your old device, including apps, photos, contacts, and settings.
Set Up Your New iPhone:
- Power on your new iPhone 15 or iPhone 15 Pro. Follow the initial setup steps until you reach the “Apps & Data” screen.
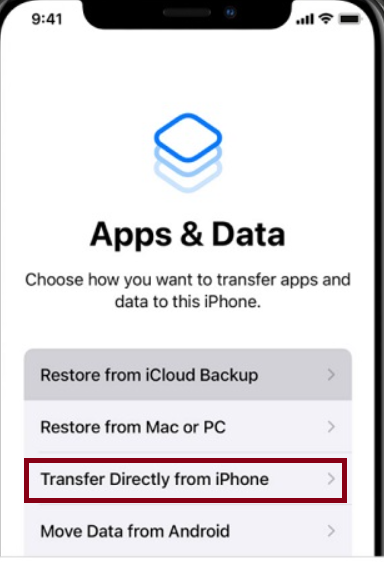
- Choose “Restore from iCloud Backup”:
- On the “Apps & Data” screen, select “Restore from iCloud Backup.”
- Enter your Apple ID and password to sign in to your iCloud account.
- Choose the most recent backup from the list of available backups. Your new iPhone will begin restoring your data from iCloud.
Wait for the restoration process to finish. Once it’s done, your new iPhone will have all your old data, apps, and settings.
Apple’s Direct Transfer Method

If you prefer a direct and quick transfer method without using iCloud, Apple offers another option:
Prepare Your Old iPhone:
- Make sure your old iPhone is updated to the latest iOS version and is powered on.
Set Up Your New iPhone:

- Turn on your new iPhone 15 or iPhone 15 Pro and go through the initial setup steps until you reach the “Apps & Data” screen.
- Choose “Transfer Data from iPhone”:
- Bring your old iPhone close to your new iPhone. A prompt will appear on your old iPhone asking you to set up your new device. Follow the on-screen instructions.
After a few moments, your new iPhone will establish a connection with your old iPhone and begin transferring your data, including apps, photos, settings, and more.
Once the transfer is complete, your new iPhone will prompt you to finish the setup process. Follow the instructions to complete the setup.
Transfer Your Data to an iPhone Using Mac or PC
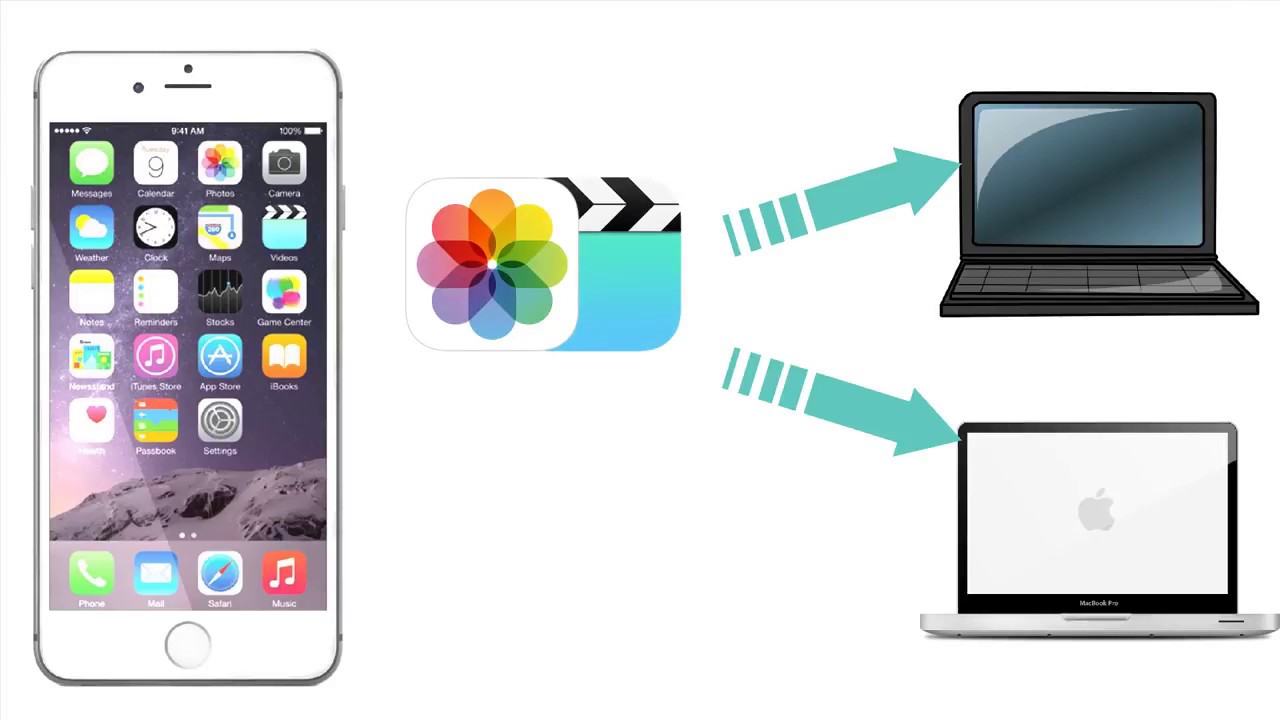
If you have a Mac running macOS Catalina or later or a PC with iTunes, you can use your computer to transfer data to your new iPhone:
Connect Your Old iPhone to Your Computer:
- Use a USB cable to connect your old iPhone to your Mac or PC.
- Open Finder (Mac) or iTunes (PC):
- On a Mac running macOS Catalina or later, open Finder and select your iPhone under “Locations.”
- On a PC or Mac running macOS Mojave or earlier, open iTunes and select your iPhone.
Create a Backup:
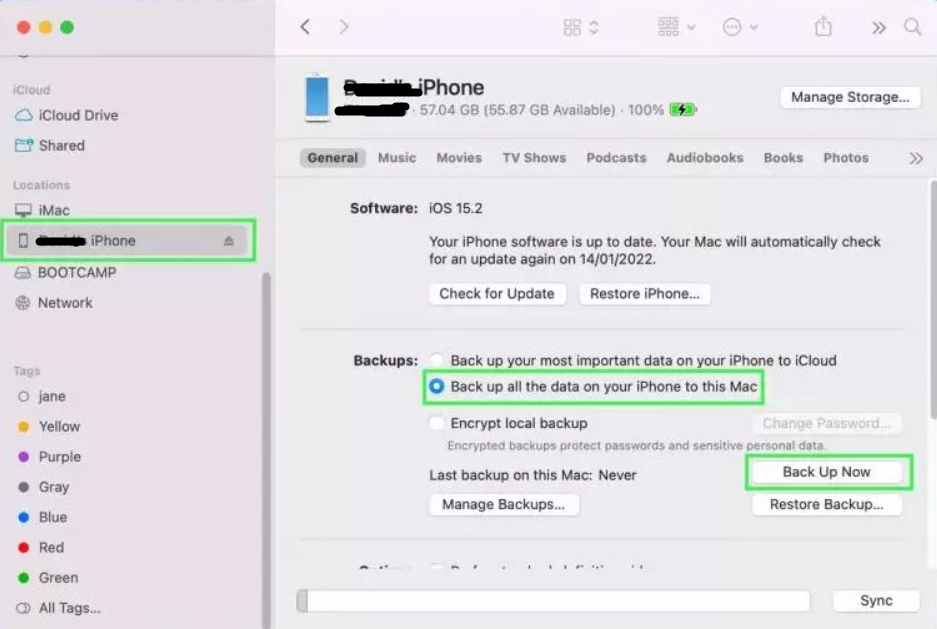
- In Finder or iTunes, create a backup of your old iPhone on your computer. This will save all your data, including apps, photos, and settings.
- Once the backup is complete, safely disconnect your old iPhone from your computer.
- Use the same USB cable to connect your new iPhone 15 or iPhone 15 Pro to your computer.
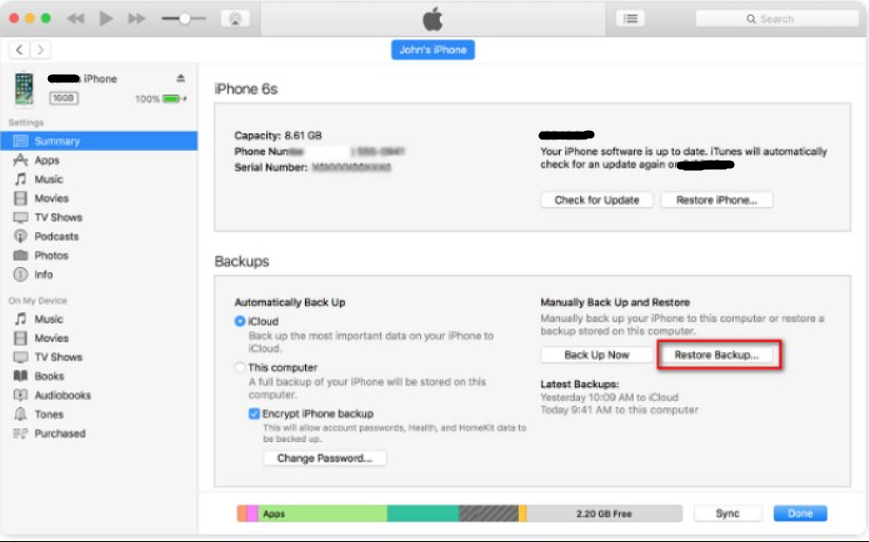
- In Finder (macOS Catalina or later) or iTunes (macOS Mojave or earlier), select your new iPhone. Choose the option to “Restore Backup” and select the backup you created from your old iPhone.
Wait for the restoration process to finish. Your new iPhone will have all the data and settings from your old iPhone.
What Android Users Should Do?
If you’re switching from an Android device to an iPhone 15 or iPhone 15 Pro, Apple has made the transition as smooth as possible.
Prepare Your Android Device:
On your Android device, ensure that your contacts are synced to your Google account. Also, make sure you have access to your Google account credentials.
Set Up Your New iPhone:
- Turn on your new iPhone and follow the initial setup steps until you reach the “Apps & Data” screen.
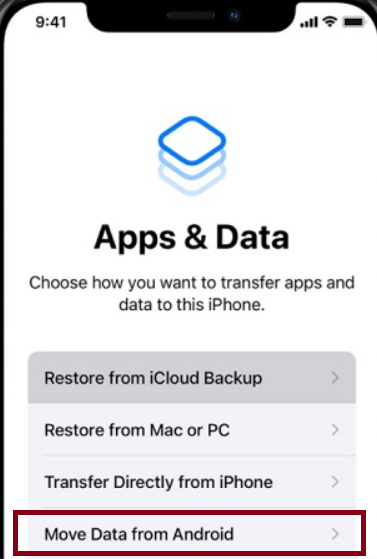
- On the “Apps & Data” screen, choose “Move Data from Android.”
- Using a USB-C to Lightning cable or an adapter, connect your Android device to your new iPhone.
- Your new iPhone will prompt you to follow on-screen instructions for transferring data from your Android device. This may include downloading the “Move to iOS” app from the Google Play Store.
Wait for the transfer to finish. Your new iPhone will move your contacts, message history, photos, videos, web bookmarks, and more from your Android device.
With these methods, you can seamlessly move your data to your new iPhone 15 or iPhone 15 Pro, whether you’re upgrading from an older iPhone or switching from an Android device.
Enjoy your new device with all your familiar apps, photos, and settings in place.
FAQs
Q1. How do I set up the new iPhone 15?
Answer. To turn an iPhone on, press and hold the Side button until the Apple logo displays. Then, follow the below steps –
- Select your language.
- Select your country or region.
- Select the desired Wi-Fi network then follow the prompts to connect.
- Enter the desired Passcode then re-enter your passcode to confirm.
Q2. Can I set up my new iPhone myself?
Answer. You can turn on and set up your new iPhone with an internet connection. You can also set up your iPhone by connecting it to your computer. If you have another iPhone, an iPad, or an Android device, you can transfer your data to your new iPhone.
Q3. How do I transfer everything from my old iPhone to a new iPhone?
Answer. After entering your Apple ID and passcode, select “Transfer From iPhone” and wait for the transfer to complete. At this point, you can also choose to transfer data from iCloud or use some other option. Remember to keep the two iPhones close to each other the entire time during the transfer. Done!
Q4. Does the new iPhone 15 series come with a data transfer cable?
Answer. The iPhone 15 will ship with a USB-C port and charging cable that’ll give customers a taste of the trouble. That cable reportedly will be fine for charging but will transfer data at a mere 480 megabits per second.
Also Read: iPhone 15 Pro Max Sets New Standards in Video Recording According to DxOMark
Also Read: iPhone 15 vs iPhone 15 Pro: A Comprehensive Camera Comparison
Also Read: iPhone 15 Find My Feature: Now You Can Track Friends and Family Up to 60 Meters Away
