Google maps can be a real lifesaver when you are in an unknown city or in an obscure location without knowing anything about the right direction. The app can surely help you reach your destination no matter in which corner of the world you are standing. But have you ever been in a situation where you do not know your own location? Imagine yourself lost in an unknown city not being able to tell what exactly your location is. What if we tell you that Google Maps has a solution for this situation as well? Basically, Google Maps can even help you find your own location with just one simple step.
The popular web mapping platform has a “Current Location” button which can be used when the user can’t identify their own location. This “Current Location” feature will zoom to almost exactly the location where you are standing informing you of details about your surroundings.
Here’s how you can find your current location on Google Maps
As a first step, ensure that your smartphone is connected to a decent internet connection. This is important for Google Maps to connect to your smartphone and detect your exact location.
The next thing is to ensure that your location is accessible to the Google Maps app. If not, then your smartphone will ask in a prompt to give Google Maps access to see your location, make sure you select Allow option at that time.
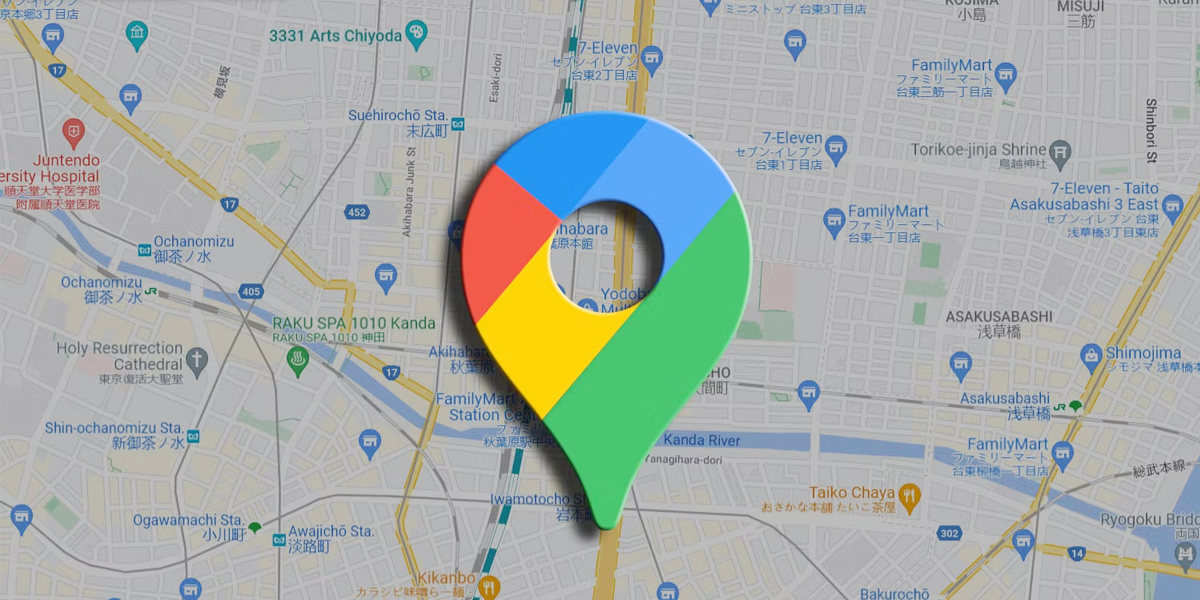
Step 1. Go to the Google Maps app on your smartphone and allow the entire map of the area to load properly.
Step 2. Ideally, as soon as the app opens and the entire location map loads, it should centre on your location automatically. However, in case this feature does not work on its own, you can even manually do this by tapping on the “Current Location” option visible in the bottom-right corner. To know if your location has been centred or not, check the map screen and notice if you can see a sign like a bullseye or an arrow. This sign is your current location on the map.
Step 3. The focus of the map will be shifted to your location once detected. Although some smartphones might not show it the same way, a translucent blue circle usually appears to cover your location and its surroundings to give you an idea of the entire region.
Step 4. You can even turn your app into compass mode by tapping on the current location option twice in your Google Maps app.
A better internet connection ensures that the entire process takes a few seconds and the exact location is detected by the app. In case you feel that the Google Maps app is not working properly or the map is not loading or it is having issues detecting your exact location, it is most likely that your internet connection in that area is weak.
In such a situation, trying to refresh the app or rebooting the phone may help. You can also try moving around from one location to a slightly different place to see if the internet reception gets better.
