Free methods that let you convert Word documents into PDF files on mobile and on your computer.
PDF is one of the most popular file formats, from government circulars to ebooks. We’ve already shown you how to convert PDF to Word, and now we’re going to show you how to convert Word to PDF. Word to PDF is a relatively easy conversion because there are really simple Word to PDF converters available. You can convert Word to PDF for free without installing any apps too. Follow this guide to see how to convert Word to PDF.
HIGHLIGHTS
* You can easily make changes to a Word doc
* Learn to convert Word docs to PDF for free
* It isn’t very easy to modify a PDF file
How to convert Word to PDF
The first method we are going to show doesn’t require you to install any app on your device. It works across all devices, be it smartphones, tablets and computers. With that said, follow these steps.
1. Visit the website, www.hipdf.com.
2. Once the website is loaded, click on the third option from the top that says, Word to PDF.
3. After that, click Choose File > select the Word document from your phone’s or computer’s local storage and open it.
4. Once the document is finished uploading, hit Convert > wait for the file to finish the conversion > click on Download.
5. That’s it. Your Word document will now be converted into a PDF file.
If you want to convert Word to PDF offline, you can do so via Apple’s Pages app, which is a Word alternative for iOS and macOS. Here’s how to convert Word to PDF via Pages.
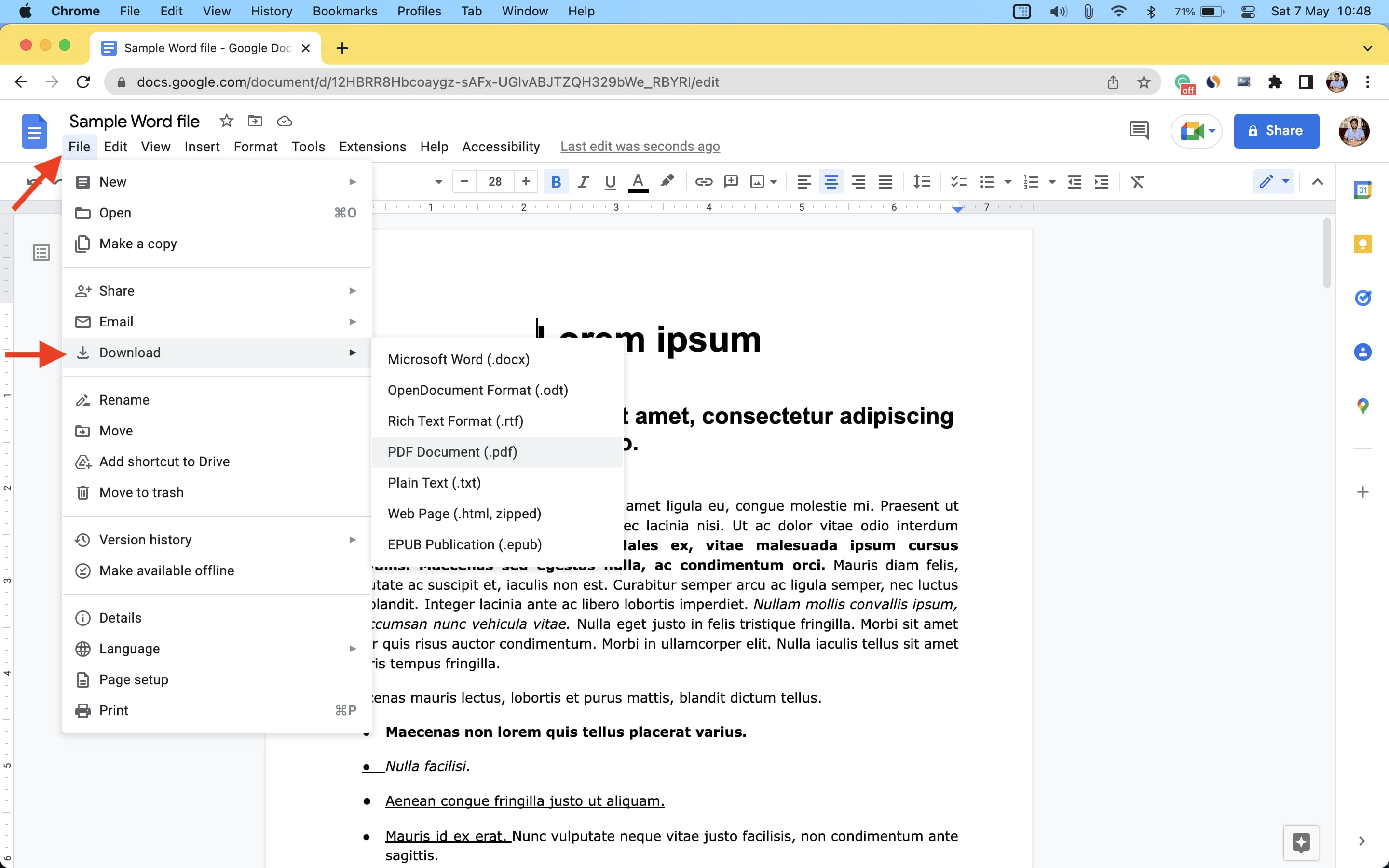
1. Locate the Word document and open it in Pages.
2. Once the document is loaded, on Pages for Mac, click on File > Export To > PDF.
3. On Pages for Mac, a menu will pop-up, set the quality to Best and click on Next.
4. You’ll now be asked to enter the file name and edit the save location. Once done, hit Export. With this done, you have just now successfully converted a Word doc into a PDF file on a Mac.
5. On Pages for iOS, open the document, tap the three-dots icon on the top right > Export > PDF. The share sheet will open now and you can save it via the Files app, copy it to other apps, or share it with others.
That brings us to the last method that we’ll be suggesting to convert Word to PDF. This method is for the ones who have a Windows 10 machine and want to convert Word documents into PDFs. Simply, follow these steps.
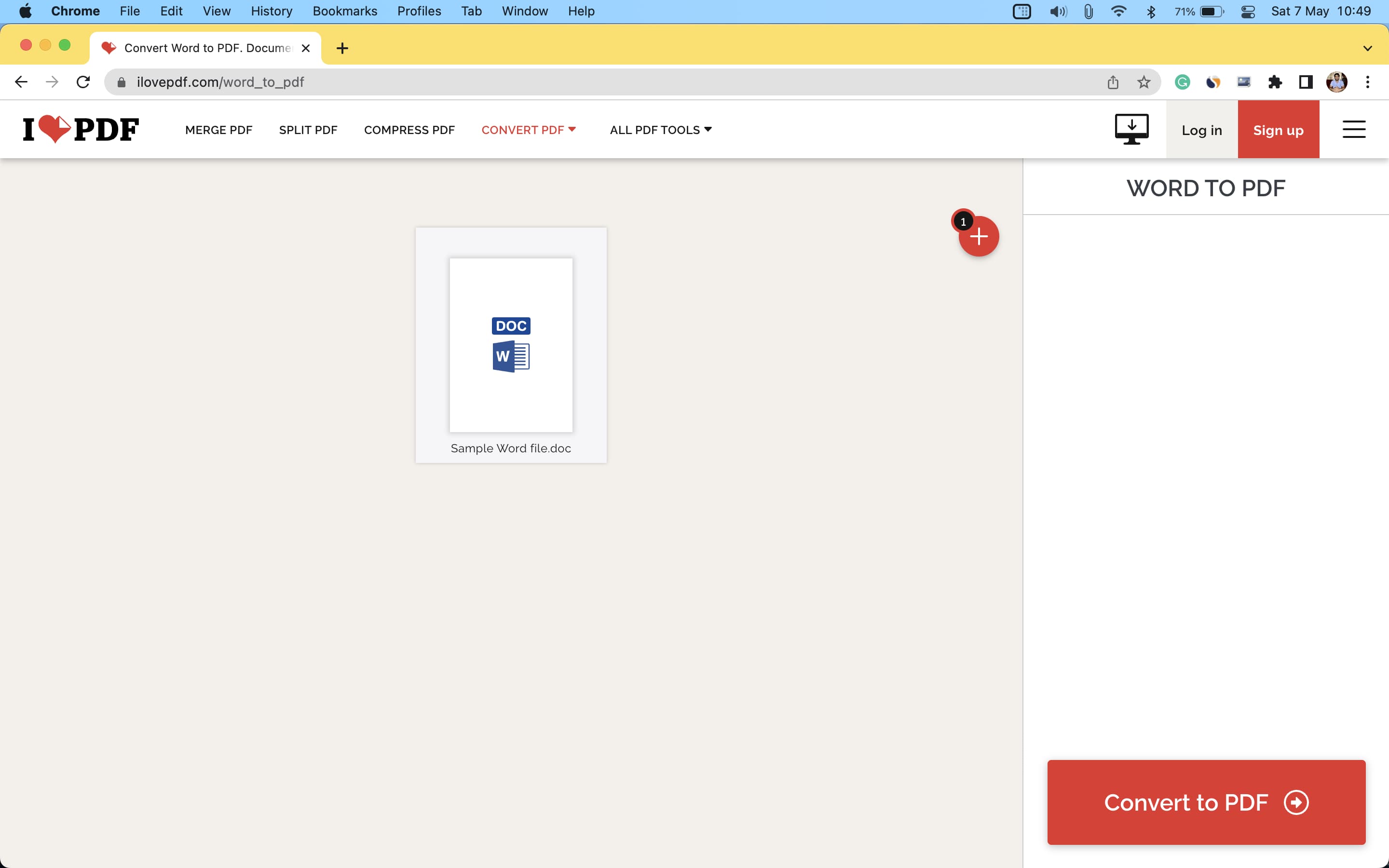
1. Locate the Word document on your Windows 10 computer and open it in Microsoft Word.
2. Once the document is loaded, click on File > Save As > edit the file name.
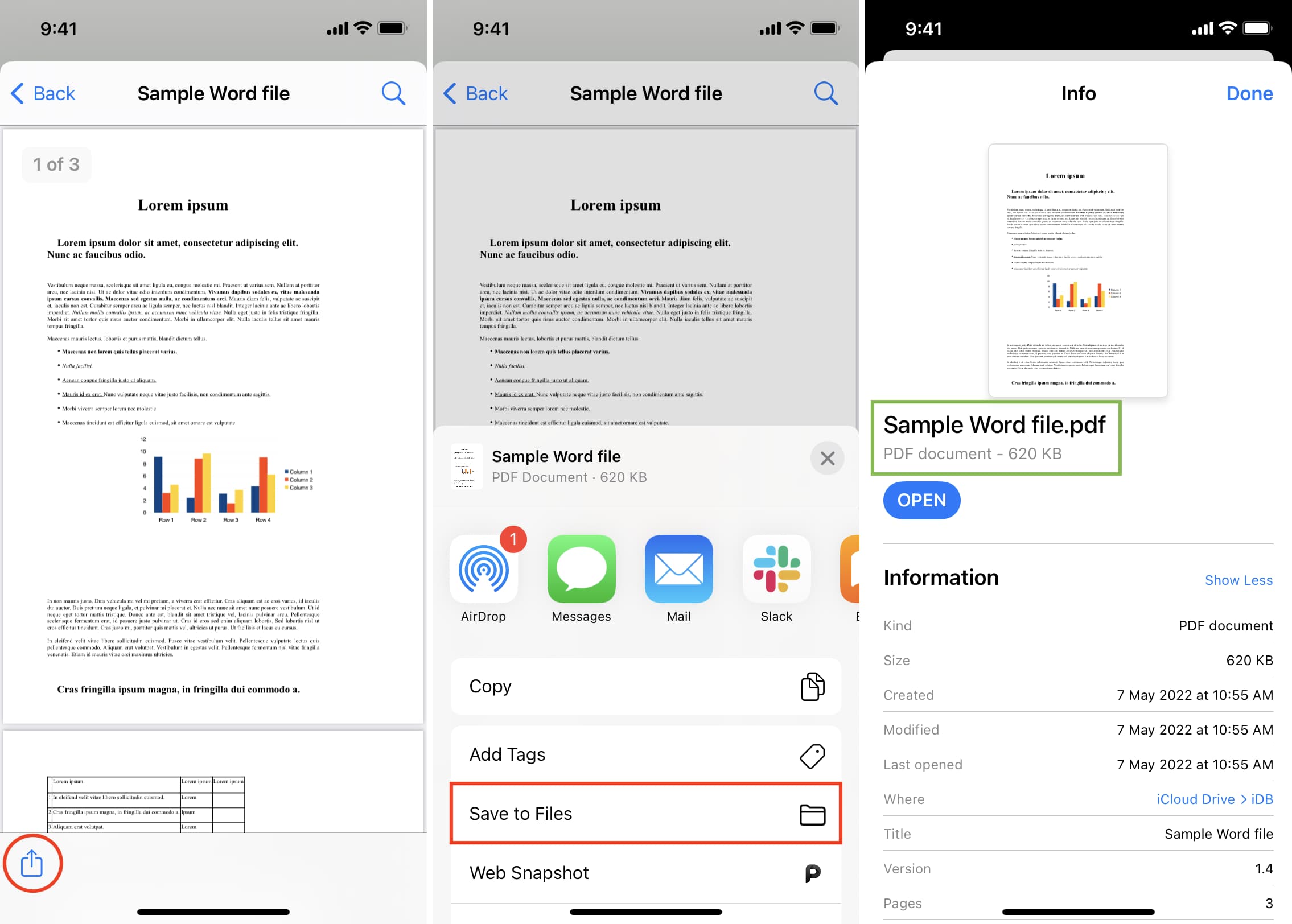 Below that when you click, you’ll see a drop-down menu > select PDF.
Below that when you click, you’ll see a drop-down menu > select PDF.
3. Once done, hit Save and your Word file will now be downloaded as a PDF on your computer.
By following these simple methods, you can now easily convert Word documents into PDF files.
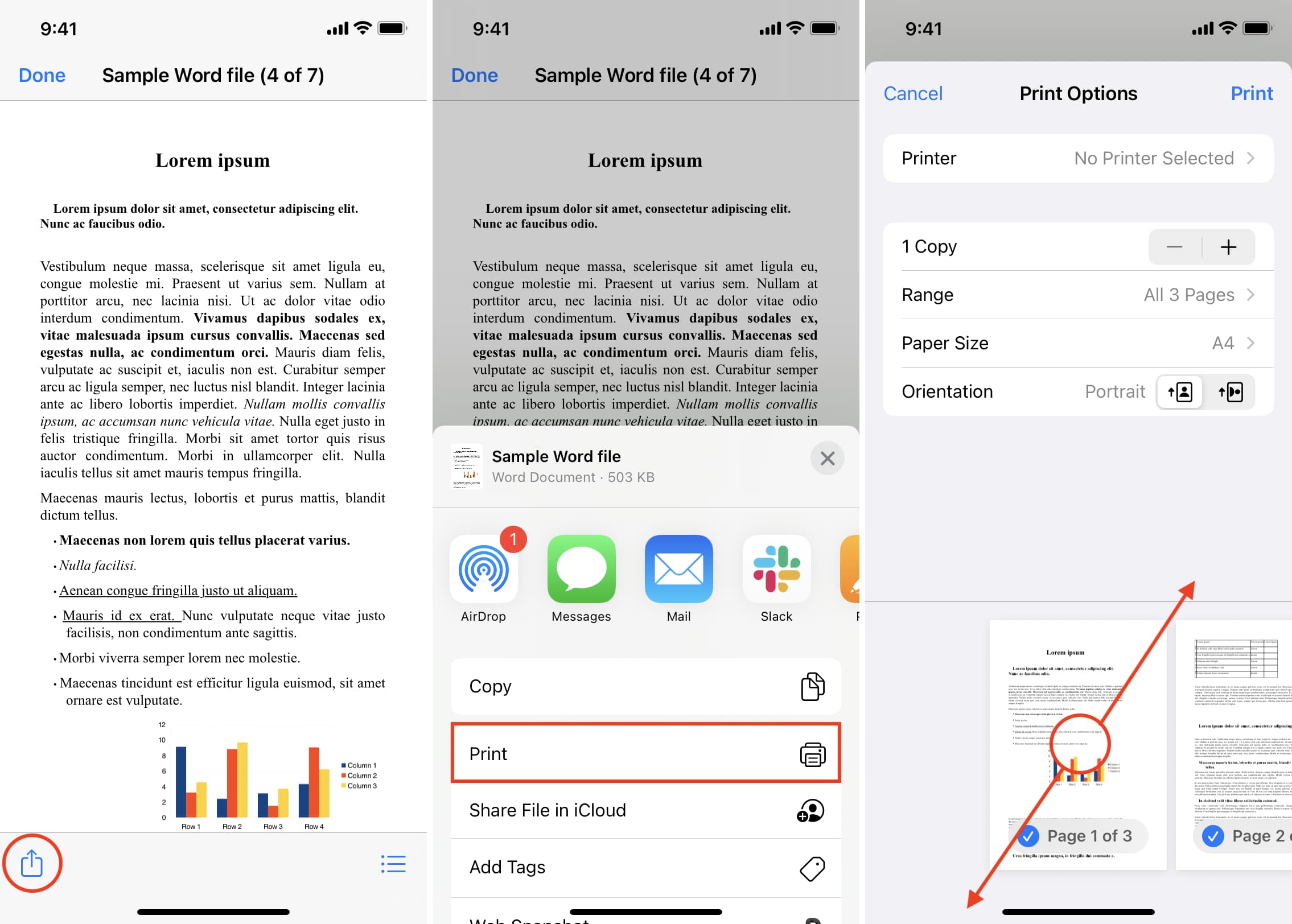
Faqs on How to Convert Word to PDF for Free
1) How to convert Word to PDF on Mac?
Ans) You can use any of the three ways mentioned below to export a Word document as a PDF on Mac.
1. Use the Pages app
Pages is a free app from Apple and you can download it from the macOS App Store. Once you have the app, follow these steps to change a Word file into a PDF.
1) Right-click on the Word file in the Finder folder and select Open With > Pages.
2) Click File from the top left.
3)Select Export To and choose PDF.
4) Optionally, set the image quality and explore other options like adding password protection to the PDF.
When done, click Next.
5) Change the name and location if desired and click Export.
You have effortlessly converted a Word file into a PDF.
2. Use Google Docs
If you don’t have the Pages app, downloading it may take a while if your internet connection isn’t fast . In these situations, you can use Google Docs in your Mac’s web browser (Chrome, Safari, Firefox, etc.) to convert a Word file to PDF.
Here’s how to use Google Docs to export a Word document as a PDF:
1) Visit Google Docs at docs.google.com and make sure you’re signed in to your Google account.
2) Click Blank to start a new document.
3) Press Command + O or click File > Open.
4) Choose Upload and drag the Word file here or select from the Finder folder.
5) Once the Word file is uploaded, it should open in Google Docs. If not, click Open. 6)Select File > Download > PDF Document
The Word file will instantly convert and save as a PDF to your Mac
3. Use iLovePDF.com
If you have some non-sensitive Word files, you can use this method to convert them instantly to PDF. The best part is, even in the free version, you can convert up to three Word files to PDF in one go. And if you subscribe to their premium plan, this number can go up to 10.
Here’s how to use iLovePDF to change a Word file to PDF:
1) Visit iLovePDF.com in a web browser and go to its Convert WORD to PDF page.
2) Drag the Word files here or click Select Word files and add from your Finder.
3) Click Convert to PDF.
4) Once done, click Download PDF.
2) How to convert Word to PDF on iPhone and iPad
Ans) Making a Word file into a PDF is effortless on iPhone and iPad. The best part is you don’t even need an additional app!
1. Use the Files app
Files app comes preinstalled on all recent versions of iOS and iPadOS. In case you deleted it, download it from the App Store. After that, make sure the Word file is saved inside the Files app.
If the Word file is in some other app, open it, tap the share icon and choose Save to Files. And in case the Word file is in a third-party cloud storage service like Google Drive, Dropbox, etc., you can simply enable these services .
Here’s how to use the iPhone Files app to convert a Word file to PDF:
1) Open the Files app, tap Browse and go to the folder where the Word file is saved.
2) Tap the Word file, and it will open inside the Files app.
3) Select the share icon.
4) On the Share Sheet, choose Print.
5) Put two fingers on the page thumbnail and pinch out. 6)Tap the share icon again and choose Save to Files > choose any location > Save.
You have successfully converted a Word file into a PDF, all from the iOS Files app. To be sure, press the newly created document and tap Get Info. You will see that it’s a PDF.
2. Use an iOS shortcut
Ans) With the help of this simple shortcut that I built, you can instantly convert a Word file to PDF in just a few taps.
Follow these steps to use an iOS shortcut to convert a Word document into PDF:
1) Tap this iCloud link and then tap Add Shortcut to get the Save As PDF shortcut.
2) Go to the Files app or the app where the Word file is saved. From here, open the Word file and tap the share icon.
3) In the Share Sheet, select Save As PDF.
4) The shortcut will swiftly convert the Word file to PDF. Finally, choose a folder and tap Done to save the PDF version of the document.
Go to the Files app folder where you saved the final converted file to access it.
3. Use the Pages mobile app
Apple’s Pages app is also available free download on the iOS & iPadOS App Store.
Get the app and follow these steps to convert a Word document into a PDF file.
Here’s how to use Pages to change a Word file to PDF on iPhone or iPad:
1) Open Pages and tap Browse. Now, go to the location where the Word file is saved and tap to open it.
2) Choose the more icon (three dots inside a circle).
3) Select Export and choose PDF from the list of formats.
4) Tap Export, and it should show the Share Sheet.
5) From the Share Sheet, tap Save to Files > choose any location > Save.
This is how you can quickly and easily convert Word files to PDF on your iPhone, iPad, or Mac.
Besides the above options, you can also use dedicated iOS, iPadOS, or macOS apps that can do this job for you. Simply open the App Store and search for Word to PDF converter. Go through the search result and download an app with good ratings. However, keep in mind that, unlike the above methods, most third-party apps will either require payment or show several ads before you can complete the Word to PDF conversion.
3) How to convert Word to PDF
Ans) Follow these easy steps to turn Microsoft Word files into PDFs:
1)Click the Select a file button above, or drag and drop your Word doc into the drop zone. 2)Select the RTF, TXT, DOCX, or DOC file you want to convert into the PDF format. 3)Watch Acrobat automatically convert the file. 4)Download your new PDF or sign in to share it.
4) How to Convert a Document to PDF Using Word?
Ans) If you have the desktop version of Microsoft Word installed on your Windows PC or Mac, the easiest way to convert your document to PDF is right in Word itself.
Open the document you want to convert and then click the “File” tab.
On the backstage screen, select “Save As” from the list on the left.
Next, from the Save As screen, select where you would like the PDF to be saved (OneDrive, This PC, a particular folder, or wherever).
Click the dropdown arrow on the right side of the “Save As Type” box and select “PDF (*.pdf)” from the dropdown menu.
If you want to, you can change the filename at this time. When you’re ready, click the “Save” button.
After saving the PDF, you’ll be returned to your Word document, and the new PDF will open automatically in your default PDF viewer.
If You Don’t Have Microsoft Word
If you don’t have Word, but need to convert a document someone sent you to PDF, you do have a few options:
* Google Drive: You can upload a Word document to Google Drive, save it as a Google Document, and then convert it to PDF. This works well enough if you have a simple, mostly text Word document without much formatting (and if you already have a Google account).
* A Conversion Website: There are a lot of sites out there that offer to convert Word documents to PDF for free. We recommend freepdfconvert.com. It’s a safe site, it works fast, and it does a pretty good job on Word documents with even a modest amount of formatting. And it really is free if you just need to convert the occasional Word document to PDF. A paid subscription gets you additional features like unlimited conversions (multiple documents at once), and the ability to convert more types of files.
* LibreOffice: LibreOffice is a free, open-source office app that offers a lot of the same features as Microsoft Office. You can even open Microsoft Word documents, and convert them to PDF.
5) Why convert Word files to PDF?
Ans) Word files (.doc or docx) can be easily edited, while PDF files (.pdf) require special apps to make edits. So, if you plan to send a document like a resumé, rent agreement, bill, or research paper that you don’t want to be edited, PDF is an ideal choice.
Secondly, if you use a fancy font in Word files, the same may look different if someone opens that file in some other Word app on a mobile or computer. However, PDF is great for preserving style, format, and looks.
Besides that, certain websites like those related to tax and such might only allow you to upload PDF files. If you try to upload a Word file, it will show an error.
So, if you want to change a Word document to PDF due to a specific reason or one mentioned above, here are some safe, free, and swift ways to do that.
Also Read: How to Remove Password from PDF?
Also Read: Secret Essential Windows Keyboard Shortcut Keys You Didn’t Know Existed on Your Keyboard
