Using a few handy tools, you can simply control your Android TV from a Windows PC. Or, if you use iOS, you may use an Airplay-compatible app to cast your iPhone to an Android TV. Google, however, has introduced a new “Connect” function that prevents local casting. In short, you can use your iPhone or Android phone to manage YouTube on an Android TV without bothering about being on the same Wi-Fi network.
Requirements for controlling youtube on your Android TV via your iPhone or Android
- Your Android TV and smartphone running Android, iOS, or iPadOS must both use the same Google account to access YouTube.{}
- Your Android TV and smartphone should both be running the most recent version of YouTube. Update the YouTube app to the most recent version to prevent any mischief, even if Google hasn’t specified a specific version for the ‘Connect’ functionality to function.
- The casting option that you often utilize on other applications is not available with the ‘Connect’ feature. The background process is synchronizing your YouTube account. To enable the “Connect” feature, none of your devices must be connected to the local Wi-Fi network. You can still operate YouTube on Android even if you’re using mobile data and Wi-Fi on your TV.
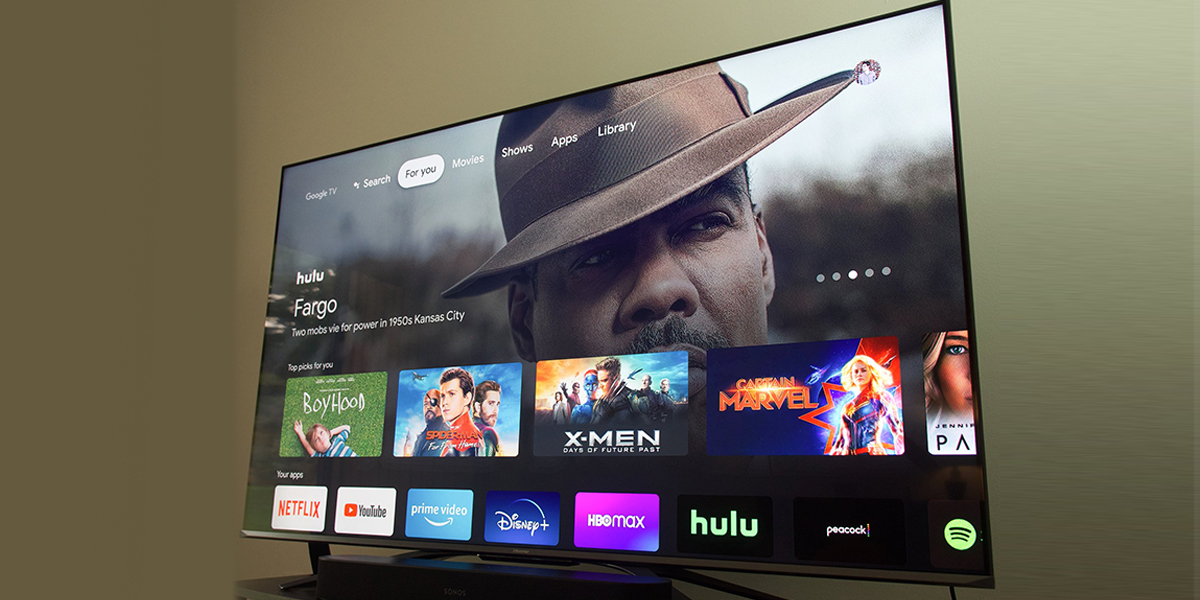
Steps to control your Android TV using Connect Feature
- First, make sure that both your Android TV and smartphone have the most recent version of the YouTube TV app installed (Android or iOS). Update all the applications, including YouTube, in the Play Store.
- Launch the YouTube app on your Android TV next, and leave it open.
- Next, launch the YouTube app on your iPhone or Android device. And a little pop-up window with the words “Watching YouTube on TV?” will display at the bottom. A “Connect” button will show up just beneath. Touch it.
- Your iPhone or Android phone will be immediately linked to the Android TV. On YouTube, if anything is currently playing, the progress is also displayed. Keep in mind that you are connecting to YouTube on Android TV, not casting, using your YouTube account. You don’t absolutely need to be connected to the same Wi-Fi network.
- In essence, you can now control every aspect of YouTube on Android TV from your iPhone or Android phone. You can now browse Youtube channels from your smartphone.
Read Here: 11 Best Free Antivirus for Android Devices
