Highlights
- Learn step by step techniques to protect your iPhone and Android phone from intrusive spam calls, ensuring your personal space remains spam-free.
- Discover the power of built-in calls blocking features and explore top-rated third party apps that can help you blocking unwanted calls.
- Understand the importance of reporting spam calls for fostering a safer and more secure mobile world for all users.
In today’s connected world, our phones have become essential tools for communication, work, and staying in touch with loved ones.
However, the constant barrage of spam calls can quickly turn these devices into sources of frustration and annoyance.
Whether you’re an iPhone enthusiast or an Android user, the battle against spam calls is mutual.
Fortunately, there are proactive steps you can take back the control of your phone and enjoy a more spam free digital experience.
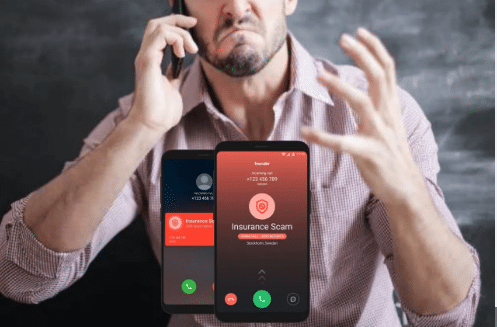
By reporting spam calls and taking advantage of advanced call screening technologies, you’re not only safeguarding your device but also protecting millions of tech lovers.
Blocking spam calls on both iPhone and Android devices is essential to maintain privacy and reduce annoyance.
Fortunately, both operating systems offer methods to combat these unwanted calls effectively.
Below, we’ll explore step-by-step procedures for blocking spam calls on both platforms.
Blocking Spam Calls on iPhone
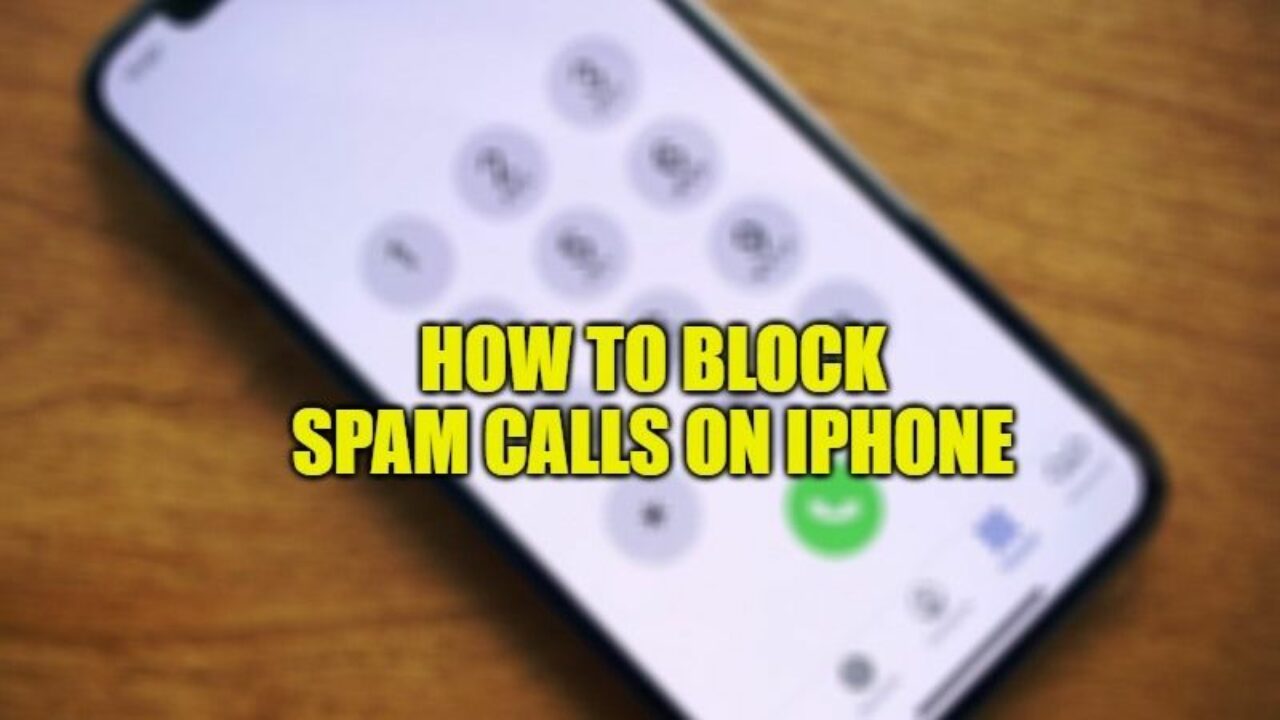
Use Built-in Call Blocking
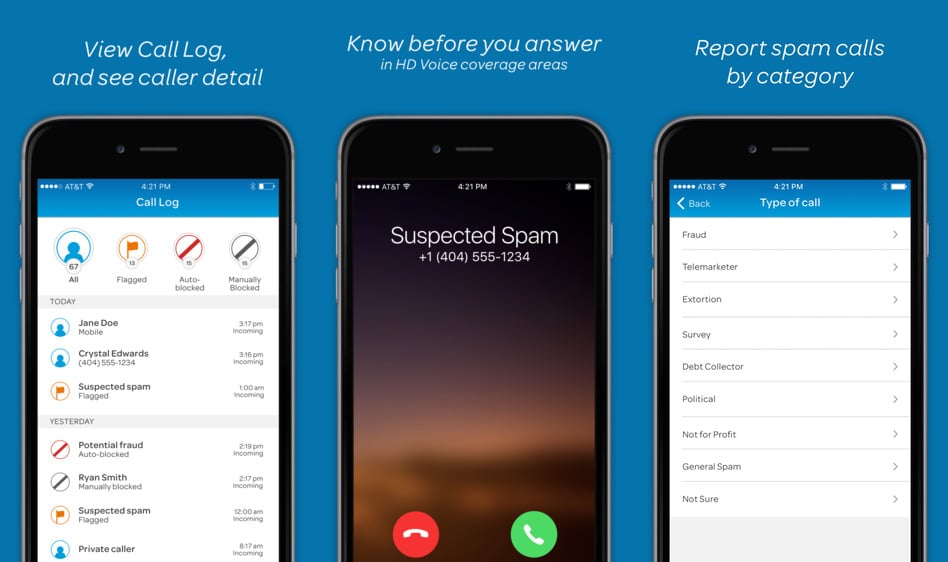
iPhones come with a built-in call blocking feature that can be effective against spam calls.
- Open the Phone app.
- Tap on the “Recents” tab to see your recent call list.
- Locate the spam call number and tap the “i” icon next to it.
- Scroll down and select Block this Caller.
Enable Silence Unknown Callers
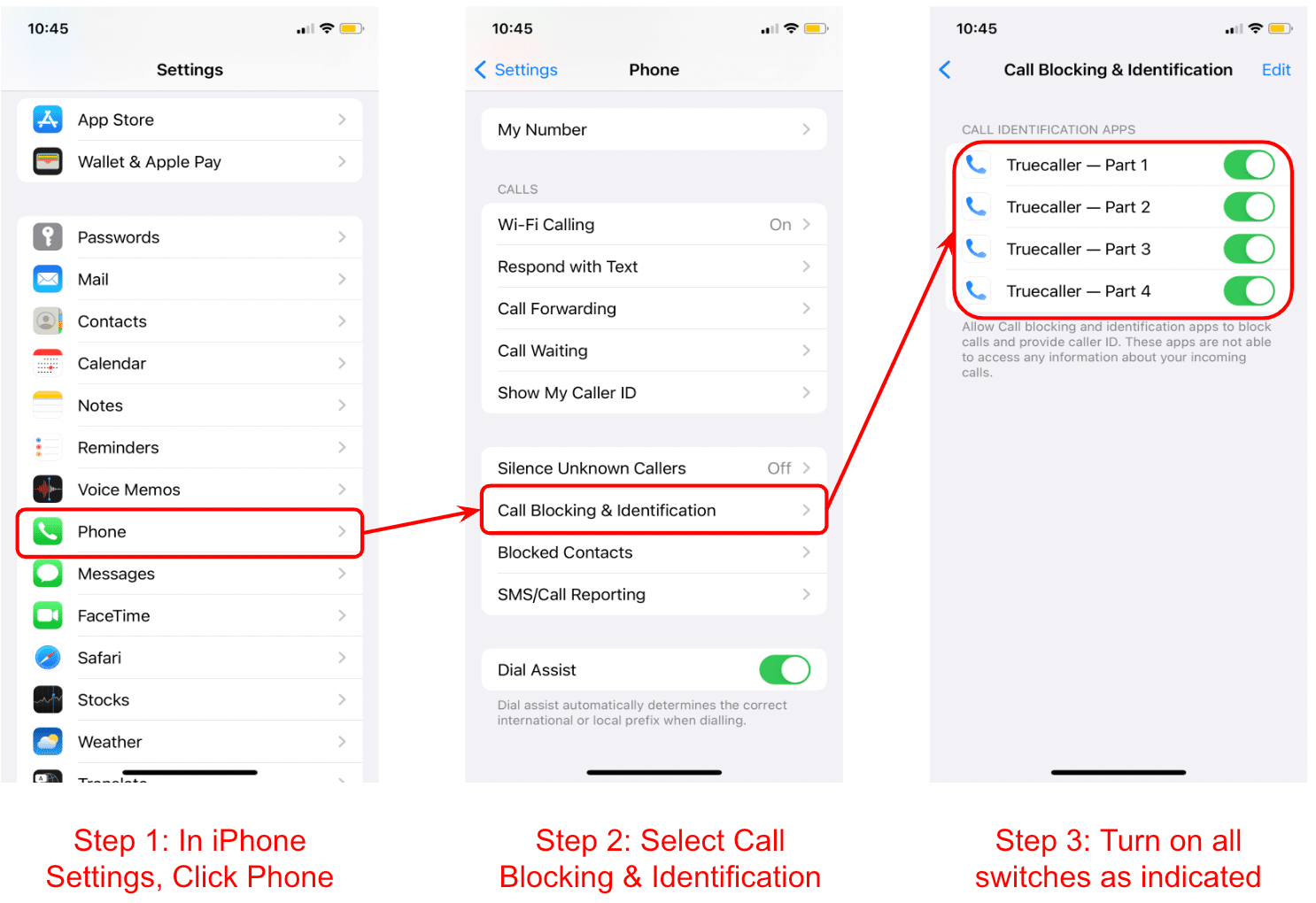
iOS 13 and later versions include a feature that sends calls from unknown numbers directly to voicemail.
- Go to Settings.
- Scroll down and tap Phone.
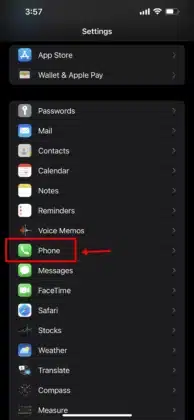
- Toggle on Silence Unknown Callers.
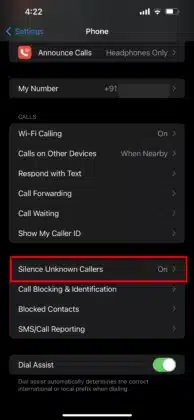
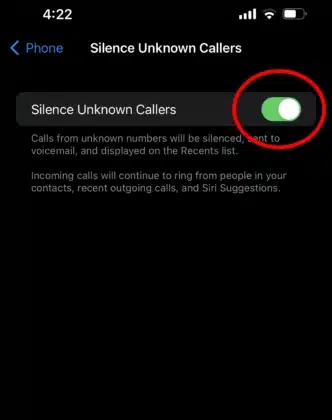
Use Third-party Apps
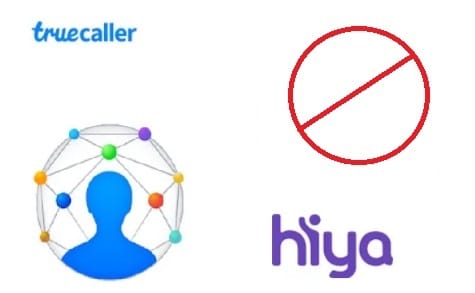
There are several third-party apps available on the App Store that provide advanced spam call protection.
- Download a trusted app like Hiya, Truecaller, or Nomorobo.
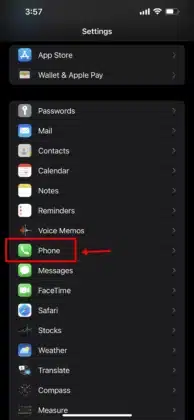
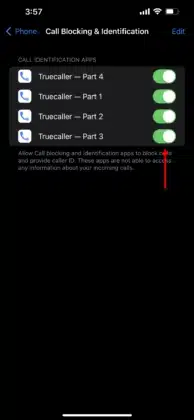
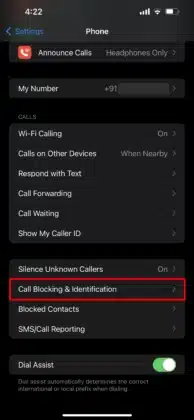
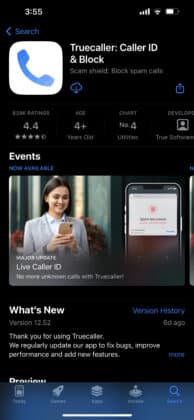
- Follow the app’s setup instructions to enable spam call blocking.
Report and Filter Spam Calls
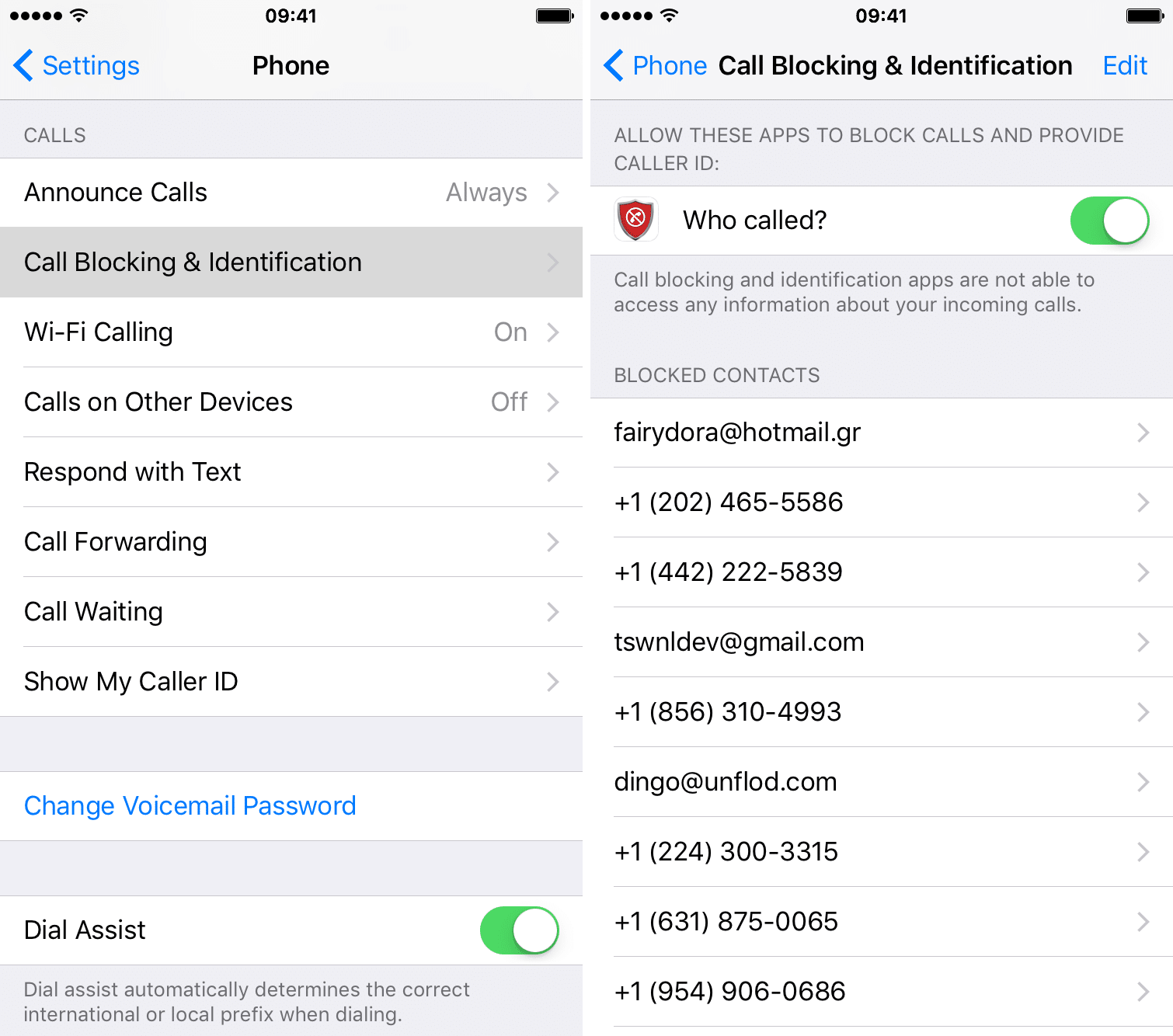
iPhones allow users to report spam calls to Apple, which helps improve their spam call detection algorithms.
- After receiving a spam call, go to “Recents” in the Phone app.
- Tap the “i” icon next to the spam call number.
- Scroll down and select “Report Junk.”
Blocking Spam Calls on Android Phones
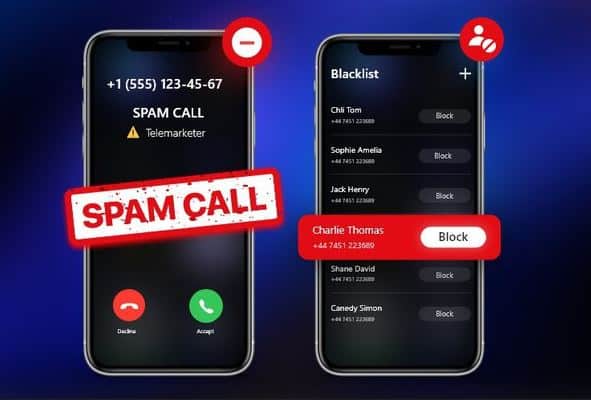
Use Google’s Call Screening (Pixel Phones)
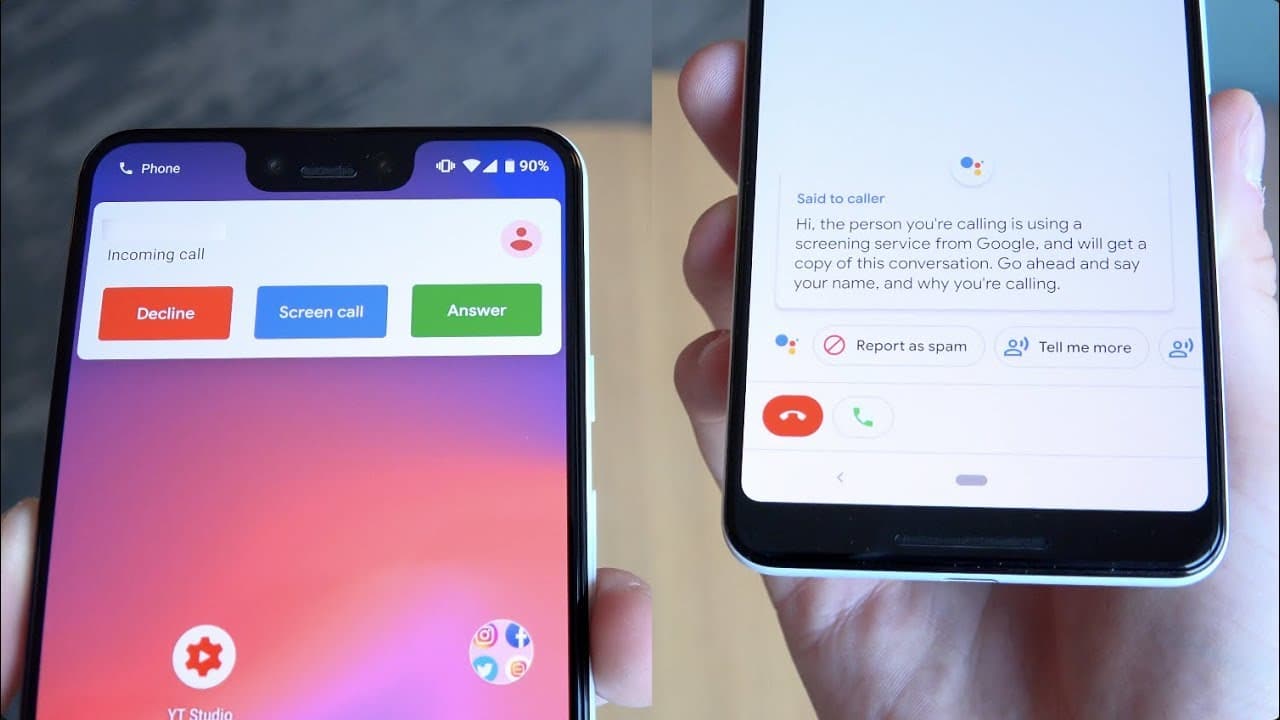
Pixel phones offer a Call Screen feature that helps identify and block spam calls
- When receiving a call, tap “Screen call.”
- The Google Assistant will answer and provide a transcript.
- You can choose to block or report the call as spam.
Enable Built-in Spam Protection
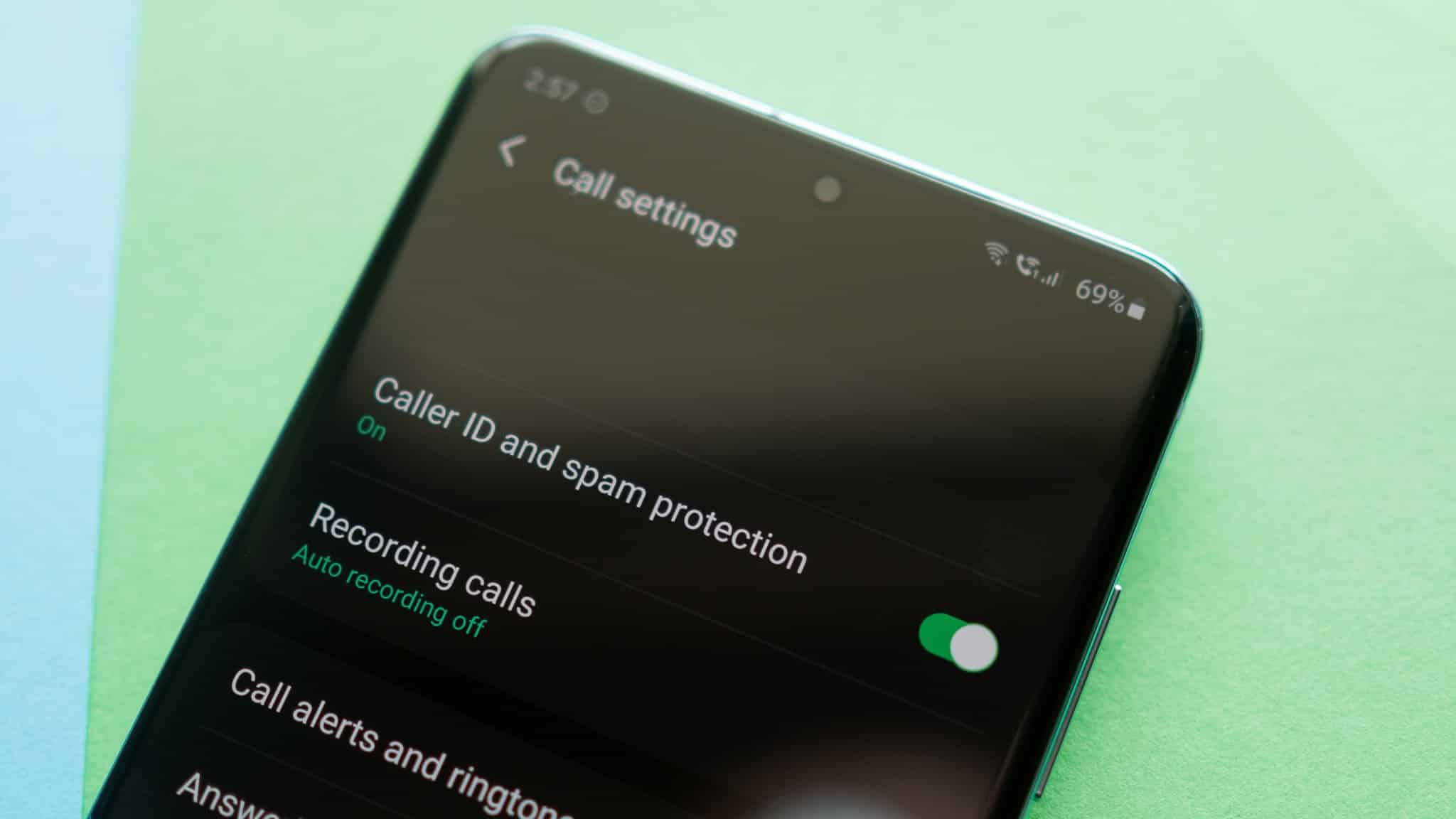
Some Android devices offer built-in spam protection that can be enabled for call filtering.
- Open the Phone app.
- Tap the three-dot menu and select “Settings.”
- Look for “Caller ID & spam” or a similar option.
- Enable the spam protection feature.
Use Third-party Apps
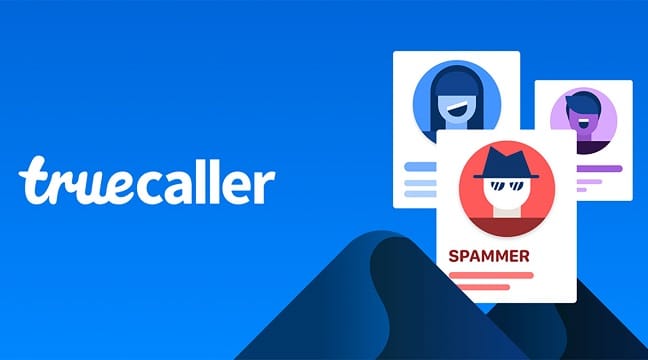
Android users have a variety of third-party apps available on the Google Play Store for spam call prevention.
- Download popularly known app like “Truecaller,” “Hiya,” or “RoboKiller.”
- Follow the app’s setup instructions to activate spam call blocking.
Report Spam Calls
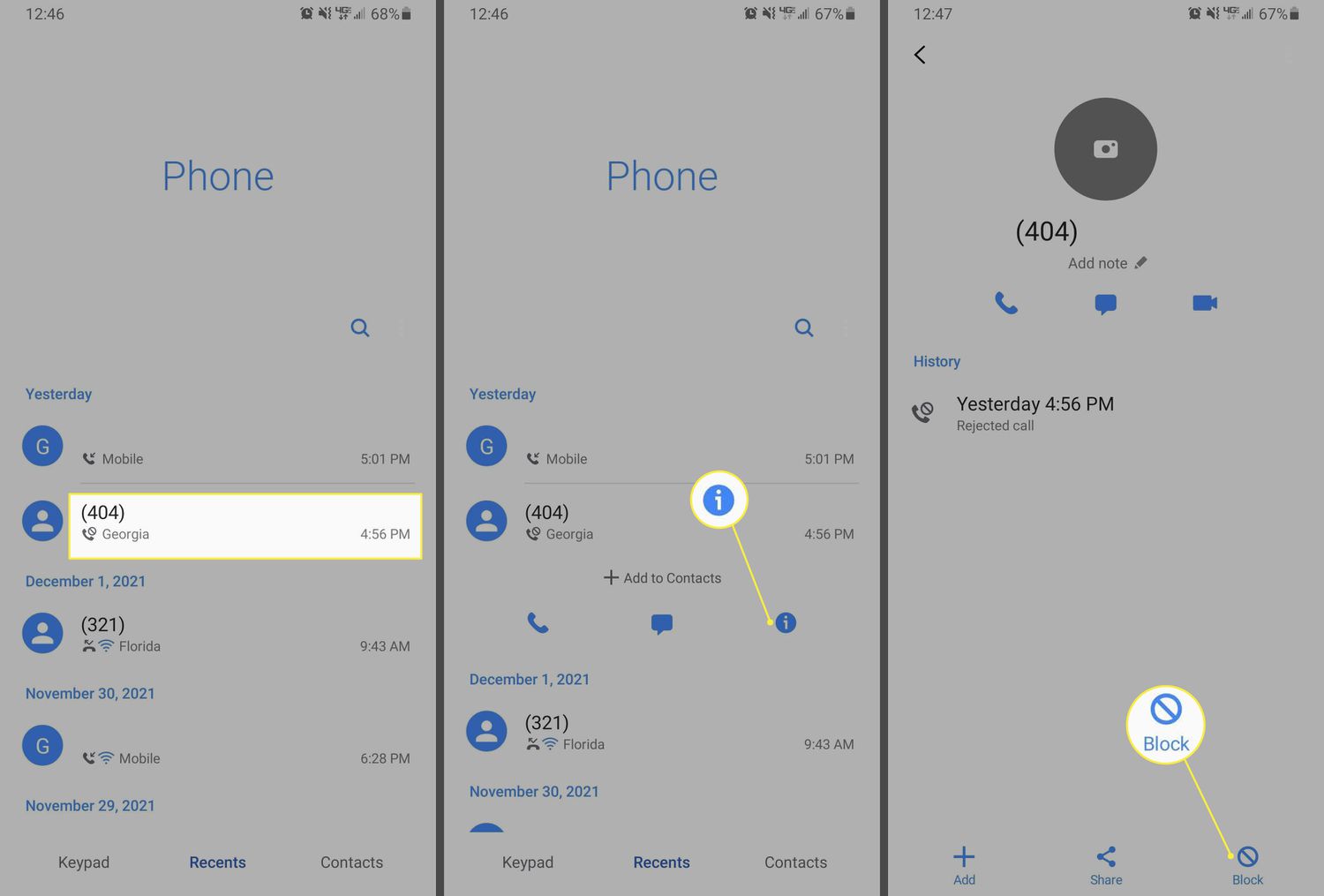
Similar to iPhones, Android users can report spam calls to help improve the system’s spam detection.
- After receiving a spam call, open the Phone app.
- Tap the recent call and select “Block/report spam.”
- Follow the prompts to report the spam call.
FAQs
Ques: Are the built-in call blocking features on iPhones and Android phones effective against all types of spam calls?
Ans: While built-in call blocking features provide a good level of protection, they might not catch all spam calls. Utilizing third-party apps like “Hiya” or “Truecaller” can enhance your spam call defense by offering more advanced filtering and identification.
Ques: Can I still receive important calls if I enable the “Silence Unknown Callers” feature on my iPhone?
Ans: Yes, you can. Calls from numbers in your Contacts, Mail, and Messages will still ring through, even with the “Silence Unknown Callers” feature enabled. The feature helps filter out calls from unrecognized numbers, reducing the annoyance of spam calls.
Ques: Is there a risk that reporting spam calls might negatively impact legitimate callers on Android phones?*
Ans: Reporting spam calls is generally safe and helps improve spam detection algorithms. However, Android’s built-in systems and third-party apps aim to block or divert spam calls to voicemail, ensuring that legitimate callers can still leave messages even if they’re flagged as spam.
Also Read: WhatsApp Web: How to Check Whether Your WhatsApp Web QR Code Has Been Hacked?
