What Is Apple’s Audio Sharing Feature?
Apple’s audio sharing feature is a way to link two pairs of AirPods or AirPods Pro to one device so that you can play audio from your phone or iPad to both sets of earbuds.
With the rise of the new spatial audio tracks (such as in Apple Music), using just one AirPod to share your music with a friend can significantly reduce your listening experience.
But it’s not a widely understood function, and many customers are left wondering if they can connect two pairs of AirPods to one phone at all.
Well, the answer to that depends on the model of the device you’re using. To use the audio sharing feature, you will need an Apple device operating on iOS 13 or later that supports Bluetooth version 5.0 and two pairs of compatible wireless earbuds.
How To Start And Stop Sharing The Audio On iPhone Or iPad
No one needs to brag about the devices developed by Apple as the devices themselves do the talking that leaves the users astonished. Likewise, this time, users can share the audio while using AirPods or Beats headphones. The thrill is new and worth a try. If you own an iOS-based device with a compatible pair of AirPods or Beats this is surely the right place to be enriched with this ‘How to’ edition that will tell you to share the audio on iPhone, iPad, or iPod touch when paired with the wireless headphones.
Compatible AirPods or Beats

The logical side of the brain here is suggesting mentioning the compatible wireless headphones, before getting into the steps of ‘how to share the audio on the iOS devices’. As this idea and feature is newer than some of the AirPods and Beats there are some incompatible earbuds too. The earbuds supported by the H1 or W1 processor are compatible. The exhaustible list of AirPods and Beats is as follows:
- AirPods (1st and 2nd generation)
- AirPods Pro
- AirPods Max
- Powerbeats
- Powerbeats Pro
- Solo Pro
- Beats Studio3 Wireless
- BeatsX
- Beats Flex
- Beats Powerbeats3 Wireless
- Beats Solo3 Wireless
Compatible Models with audio sharing feature

Besides having compatible audio devices, Users must also own the iPhone or iPad and even iPod touch models that administer the feature of audio sharing as only updating any model will not welcome this feature! Models that support audio sharing are:
- iPhone 8 and later
- iPad Pro 12.9-inch (2nd generation) and later
- iPad Pro 11-inch
- iPad Pro 10.5-inch
- iPad Air (3rd generation) and later
- iPad mini (5th generation) and later
- iPad (5th generation) and later
- iPod touch (7th generation)
Steps to Share The Audio with AirPods and Beats Headphones
To share the audio or what person A is listening to person B with having the compatible audio device and iPhone, iPad, or iPod touch models, remember to first pair both targeted AirPods with the compatible device. Now follow the given steps to share the audio that’s playing on your device.
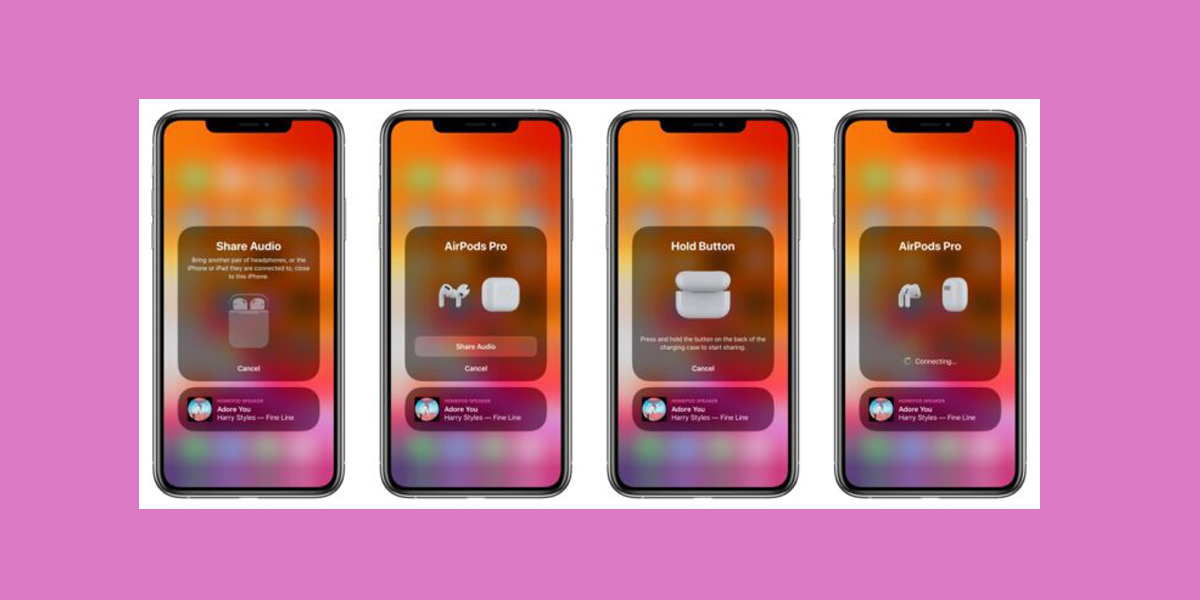
- Wear a compatible Audio device and connect it to your iOS-based handset.
- On the handset, select the ‘Playback Destination’ button appearing on the ‘Now Playing screen, in the ‘control center’ or ‘lock screen;
- Tap on ‘Share Audio’.
- Place another set of compatible headphones near your iPhone, iPad, or iPod touch.
- Click on ‘Share Audio’ on your device.
- Select ‘Join’ on your friend’s device. This will share the audio that you are listening to with your friend.
How to Connect Two Airpods to One Phone
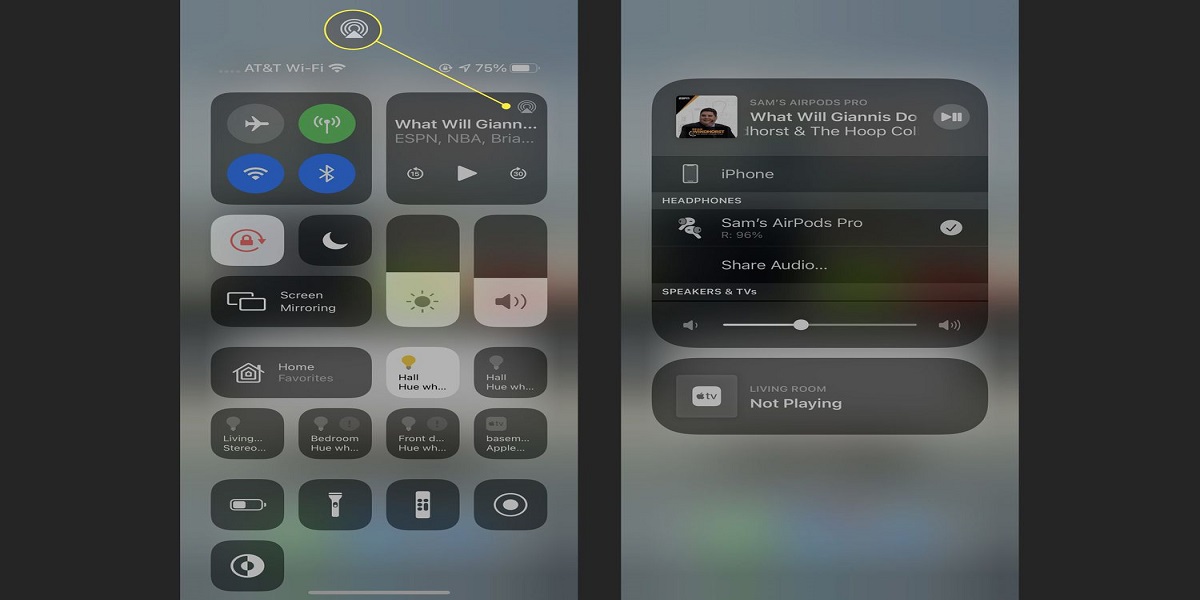
- First, you need to connect both pairs of AirPods to the device. To do this, you first need to enable Bluetooth on your device. Go to Settings > Bluetooth, and toggle on the Bluetooth function.
- Go to your home screen, place both sets of AirPods in their charging case and close the lid
- For the first pair of AirPods, simply open the case, and a pop-up showing a setup animation should appear on the device. Tap Connect, then exit the pop-up.
- For the second pair of AirPods, you will need to open the case lid and then press and hold the setup button on the back of the case for the setup animation to appear.
- Tap Connect > Done, and your AirPods will be connected to the device.
- Go to your Control Center.
- Tap on the Airplay button at the top-right corner of the control center. This icon is located next to the currently active audio and shows a triangle laid over a series of concentric circles.
- From here, you can select both sets of AirPods by tapping the circle next to their names, then hit play on your audio track. The sound should come out of both sets of earbuds.
- Once connected, both sets of AirPods will start playing audio from your Apple device. You can also control the volume levels for both from your phone.
How to modify the volume?
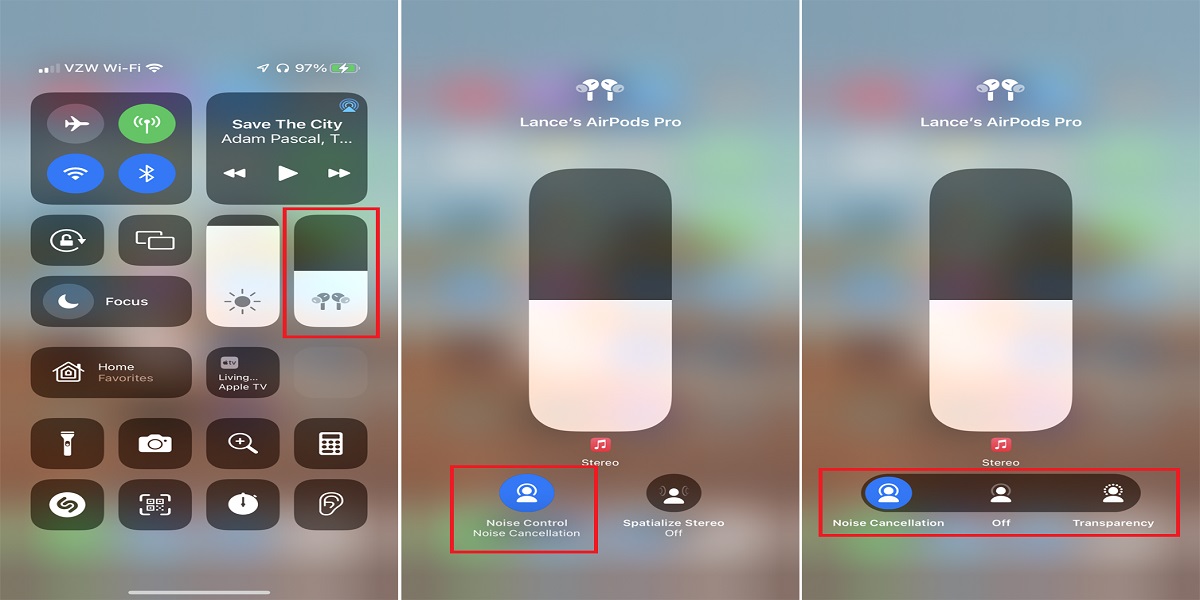
Both compatible Audio devices can hear the shared audio at the different preferred volume levels. For that on your device, select open ‘Control Center’, Where you can adjust the volume by dragging the volume slider to the desired level.
And to manage the ‘Noise control’ mode that is only available in AirPods Pro or AirPods Max. Select any of the ‘Noise control; buttons present at the bottom of the screen, where you can get the options.
Stop the Audio from sharing!
The task of stopping the Audio Sharing is manifold easier than starting the process. To stop sharing, Select the ‘AirPlay’ button that one can find in the ‘Control Center’, Lock Screen, or in the app that you’re listening to the audio of the device. There, select the headphones you want to stop sharing the audio with.
How to Share Audio Using Two iPhones
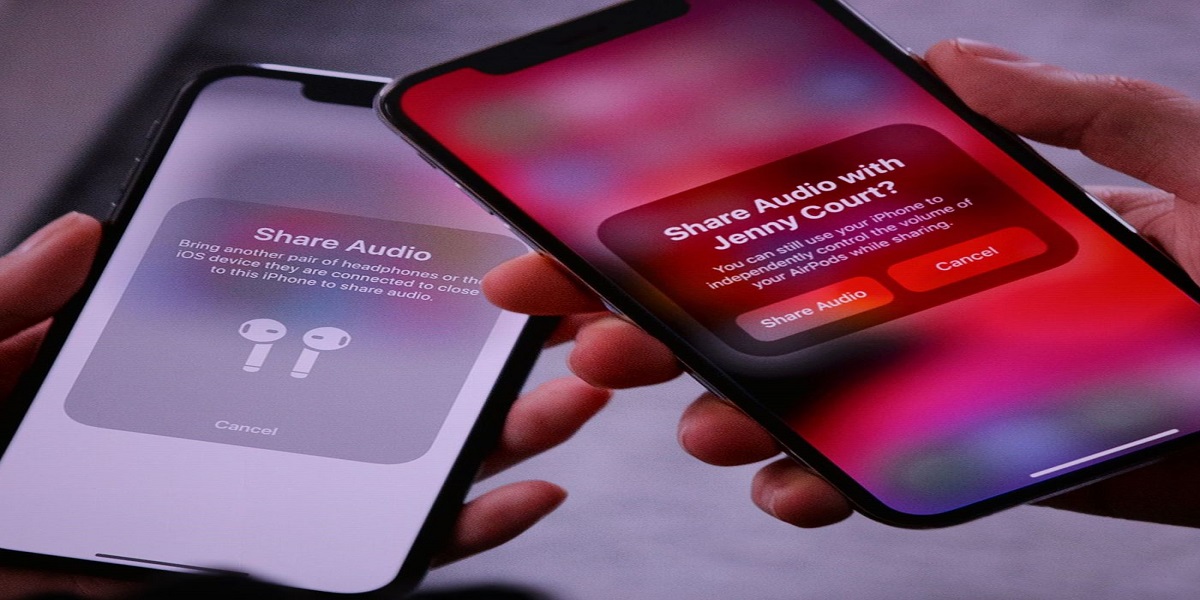
Another option to share audio with a friend is to connect their iPhone to yours. This way, your AirPods (or other headphones) are still connected to your individual devices, but your phones are playing the same audio.
- With your AirPods connected to your individual devices, place your phones next to each other.
- A dialogue window should automatically pop up. Tap on ‘Share Audio,’ and your iPhones will sync their audio.
Note that: With selecting the Audio device for stop sharing, the wireless headphone will also be disconnected.
Conclusion
Now that you know the steps from start to stop for sharing the audio from iPhone or iPad devices. Follow the steps, and get the experience.
FAQ On AirPods Share Audio Feature
Q.1 What are the compatible Audio devices to share the Audio on the iOS based handsets?
Ans. 1 AirPods (1st and 2nd generation), AirPods Pro, AirPods Max , Powerbeats, Powerbeats Pro, Solo Pro, Beats Studio3 Wireless, BeatsX, Beats Flex, Beats Powerbeats3 Wireless, and Beats Solo3 Wireless are the compatible Audio devices. (Exhaustible list)
Q.2 What are the compatible iPhone, iPad, or iPod touch models to share the audio?
Ans.2 The compatible iPhone, iPad, or iPod touch models, include iPhone 8 and later, iPad Pro 12.9-inch (2nd generation) and later, iPad Pro 11-inch , iPad Pro 10.5-inch, iPad Air (3rd generation) and later, iPad mini (5th generation) and later, iPad (5th generation) and later, and iPod touch (7th generation).
Q.3 Is the feature of sharing the Audio only for iOS to iOs users?
Ans.3 Yes, the feature of sharing audio is only available on iPhone, iPad, or iPod touch devices supported by audio sharing feature, with the compatible Airpods and Beats.
